Aktualisiert July 2025 : Beenden Sie diese Fehlermeldungen und beschleunigen Sie Ihr Computersystem mit unserem Optimierungstool. Laden Sie es über diesen Link hier herunter.
- Laden Sie das Reparaturprogramm hier herunter und installieren Sie es.
- Lassen Sie es Ihren Computer scannen.
- Das Tool wird dann Ihren Computer reparieren.
Lassen Sie uns sagen, dass Sie ein Programm oder ein Spiel im Vollbildmodus geöffnet haben, in dem sogar Ihre Taskleiste nicht sichtbar ist und die Anwendung einfriert und Sie sich in einer Position befinden, in der Sie scheinbar nichts anderes tun können, als Ihren Windows 10-Computer neu zu starten. Was können Sie tun?
Verlassen eines Vollbildprogramms
Wir empfehlen die Verwendung dieses Tools bei verschiedenen PC-Problemen.
Dieses Tool behebt häufige Computerfehler, schützt Sie vor Dateiverlust, Malware, Hardwareausfällen und optimiert Ihren PC für maximale Leistung. Beheben Sie PC-Probleme schnell und verhindern Sie, dass andere mit dieser Software arbeiten:
- Download dieses PC-Reparatur-Tool .
- Klicken Sie auf Scan starten, um Windows-Probleme zu finden, die PC-Probleme verursachen könnten.
- Klicken Sie auf Alle reparieren, um alle Probleme zu beheben.
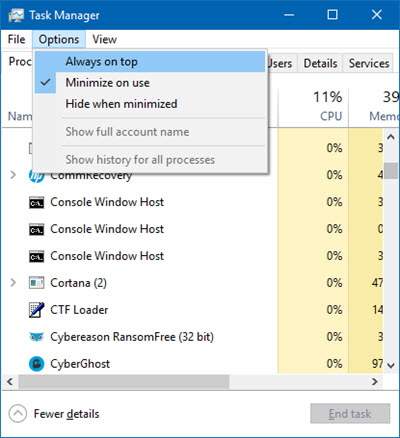
Hier erfahren Sie, wie Sie eine hängende oder nicht reagierende Vollbildanwendung oder ein Spiel beenden können. Da Sie keinen Zugriff auf die Taskleiste haben, müssen Sie diese Vorschläge befolgen, um die eingefrorene Anwendung zu beenden.
1] Klicken Sie zuerst auf die eingefrorene Anwendung, die Sie schließen möchten, und drücken Sie dann die Tasten Alt+F4 zusammen und verlassen Sie sie nach Beendigung der Anwendung. Hilft das?
2] Drücken Sie Strg+Shift+Esc, um den Task-Manager zu starten.
Obwohl der Task-Manager nun geöffnet wird, wird er durch das immer aktive Vollbildprogramm abgedeckt.
Drücken Sie anschließend Alt+O, um das Menü Optionen zu öffnen.
Drücken Sie schließlich Enter, um Always on Top zu wählen.
Wenn Sie dies tun, erhält der Task-Manager die Präferenz, an der Spitze zu bleiben.
Sie können nun den Prozess oder die Anwendung beenden, indem Sie mit der rechten Maustaste auf den Prozess klicken und Aufgabe beenden wählen.
Wenn Ihr Task-Manager im Kompaktmodus geöffnet ist, drücken Sie Weitere Details, um ihn im Detailmodus zu öffnen.
3] Wenn dies bei Ihnen nicht funktioniert, können Sie ein kostenloses Tool verwenden, um eine Vollbildanwendung oder ein Spiel zu beenden.
Dieser Beitrag zeigt Ihnen, wie Sie ein Programm schließen, das der Task-Manager nicht beenden kann.
EMPFOHLEN: Klicken Sie hier, um Windows-Fehler zu beheben und die Systemleistung zu optimieren

Eugen Mahler besitzt die unglaubliche Kraft, wie ein Chef auf dem Wasser zu laufen. Er ist auch ein Mensch, der gerne über Technik, Comics, Videospiele und alles, was mit der Geek-Welt zu tun hat, schreibt.
