Aktualisiert November 2025 : Beenden Sie diese Fehlermeldungen und beschleunigen Sie Ihr Computersystem mit unserem Optimierungstool. Laden Sie es über diesen Link hier herunter.
- Laden Sie das Reparaturprogramm hier herunter und installieren Sie es.
- Lassen Sie es Ihren Computer scannen.
- Das Tool wird dann Ihren Computer reparieren.
In Windows 8, Lock Screen ist eine der wichtigsten neuen Funktionen eingeführt. Standardmäßig verfügt Windows 10/8 über die Möglichkeit, das Bild Sperren des Bildschirms zu ändern. Manchmal ist es für einen Mehrbenutzer-PC möglich, dass jemand das Bild aufhängt, das man am meisten hasst. Was kann man also tun, um zu verhindern, dass Benutzer den Sperrbildschirm oder den Startbildschirm ändern? Dieser Artikel zeigt Ihnen, wie Sie verhindern können, dass Benutzer das Hintergrundbild des Sperrbildschirms oder des Startbildschirms in Windows 8 mit dem Registrierungs- und Gruppenrichtlinien-Editor ändern.
Benutzer daran hindern, den Sperrbildschirm in Windows zu ändern
Wir empfehlen die Verwendung dieses Tools bei verschiedenen PC-Problemen.
Dieses Tool behebt häufige Computerfehler, schützt Sie vor Dateiverlust, Malware, Hardwareausfällen und optimiert Ihren PC für maximale Leistung. Beheben Sie PC-Probleme schnell und verhindern Sie, dass andere mit dieser Software arbeiten:
- Download dieses PC-Reparatur-Tool .
- Klicken Sie auf Scan starten, um Windows-Probleme zu finden, die PC-Probleme verursachen könnten.
- Klicken Sie auf Alle reparieren, um alle Probleme zu beheben.
In diesem Artikel werde ich Ihnen sagen, wie Sie ein konstantes Bild für Lock Screen so einstellen können, dass andere keine Änderungen daran vornehmen können.
HINWEIS: Diese Einstellungen funktionieren nur unter Windows 10/8 Enterprise, Windows 10/8 und Windows Server Editions. Bei den Editionen Windows 8/10 Pro und Windows 8 RT funktioniert es nicht.
Verwenden des Registrierungseditors
1. Drücken Sie gleichzeitig die Windows-Taste + R und setzen Sie regedit in das Run-Dialogfeld.
2. Navigieren Sie zum folgenden Registrierungsschlüssel:
HKEY_LOCAL_MACHINESOFTWAREPoliciesMicrosoftWindowsPersonalisierung
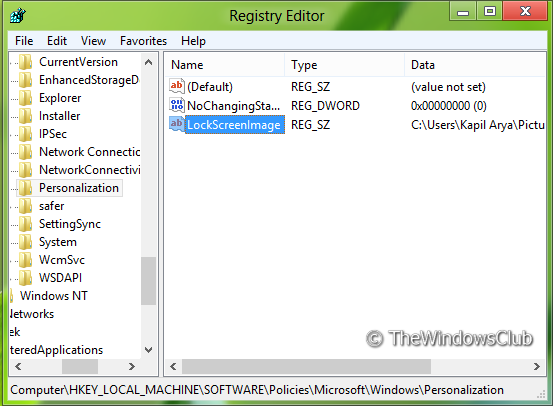
3. Erstellen Sie im rechten Bereich dieses Speicherorts einen String mit dem Namen LockScreenImage, wenn er nicht vorhanden ist. Doppelklicken Sie nun darauf und geben Sie die Position des gewünschten Sperrbildschirmbildes als Wertdaten ein.
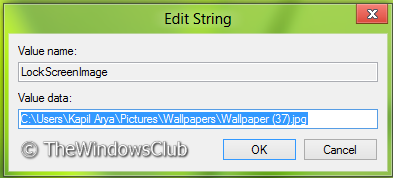
4. Das ist es! Schließen Sie den Registrierungseditor und starten Sie ihn neu, um Ergebnisse zu erhalten.
Verwenden des Gruppenrichtlinien-Editors
HINWEIS: Diese Option zur Verwendung von Gruppenrichtlinien ist nur in den Windows 10/8 Pro und Windows 10/8 Enterprise Editionen verfügbar.
1. Drücken Sie Windows-Taste + R-Kombination und setzen Sie gpedit.msc in das Ausführen-Dialogfeld.
2. Im linken Bereich navigieren Sie zu:
Computerkonfiguration -> Administrative Vorlagen -> Systemsteuerung -> Personalisierung
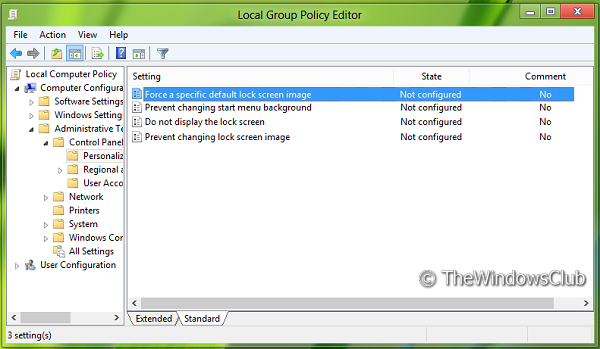
3 Schauen Sie nun in den rechten Bereich, Sie erhalten die Richtlinie namens Force a specific default lock screen image wie oben gezeigt.
4 Doppelklicken Sie auf diese Richtlinie, um das unten gezeigte Windows zu öffnen.
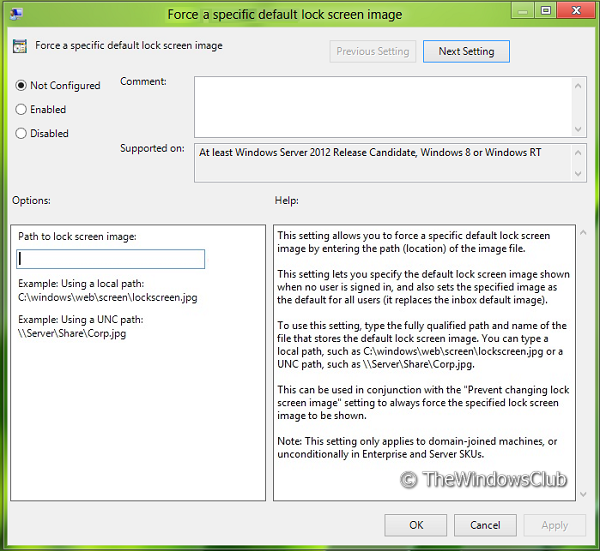
5 Nun können Sie folgende Einstellungen vornehmen:
Lock Screen Background Change zulassen = Deaktiviert/nicht konfiguriert (Standardeinstellung)
Sperren des Bildschirms deaktivieren Hintergrund ändern = Aktiviert
Wenn Sie Aktiviert wählen, geben Sie den Bildpfad ohne Anführungszeichen in der Box im Windows an.
Mit dieser Einstellung können Sie ein bestimmtes Standard-Sperrbildschirmbild erzwingen, indem Sie den Pfad (Speicherort) der Bilddatei eingeben. Mit dieser Einstellung können Sie das Standard-Sperrbildschirmbild festlegen, das angezeigt wird, wenn kein Benutzer angemeldet ist, und das angegebene Bild als Standard für alle Benutzer festlegen (es ersetzt das Standardbild des Posteingangs).
Nach den Änderungen klicken Sie auf Übernehmen gefolgt von OK.
Hier sehen Sie auch Verhindern Sie die Änderung der Sperrbildschirmeinstellung . Aktivieren Sie es.
Diese Einstellung verhindert, dass Benutzer das Hintergrundbild ändern können, das angezeigt wird, wenn das Gerät gesperrt ist. Standardmäßig kann der Benutzer das Hintergrundbild ändern, das angezeigt wird, wenn das Gerät gesperrt ist. Wenn Sie diese Einstellung aktivieren, kann der Benutzer sein Bildschirmbild nicht ändern und sieht stattdessen das Standardbild
.
Wenn Force ein bestimmtes Standard-Sperrbildschirmbild in Verbindung mit der Einstellung Prevent changing lock screen image verwendet wird, können Sie jederzeit erzwingen, dass das angegebene Sperrbildschirmbild angezeigt wird.
Lesen: So deaktivieren Sie den Sperrbildschirm in Windows.
Benutzer daran hindern, den Startbildschirm in Windows 8.1/10 zu ändern
Im gleichen Gruppenrichtlinie-Pfad sehen Sie eine weitere Einstellung Ändern des Startmenü-Hintergrunds verhindern. Aktivieren Sie diese Einstellung, um zu verhindern, dass Benutzer den Hintergrund des Startbildschirms in Windows 8 ändern.
Diese Einstellung verhindert, dass der Benutzer das Aussehen seines Startmenü-Hintergrunds, wie z.B. seine Farbe oder seinen Akzent, ändert. Wenn Sie diese Einstellung aktivieren, wird dem Benutzer der Standard-Startmenü-Hintergrund und die Standardfarben zugewiesen und er darf sie nicht ändern.
Um das Ändern des Startbildschirm-Hintergrunds zu deaktivieren, erstellen Sie im gleichen Registry-Pfad wie oben gezeigt einen neuen D-WORD (32-Bit)-Wert. nennen Sie ihn NoChangingStartMenuBackground und geben Sie ihm einen Wert von 1.
Neustart, um die Ergebnisse zu sehen.
Siehe diesen Beitrag, wenn Windows 10 Lock Screen ausgegraut oder verdunkelt ist.
EMPFOHLEN: Klicken Sie hier, um Windows-Fehler zu beheben und die Systemleistung zu optimieren
