Aktualisiert October 2025 : Beenden Sie diese Fehlermeldungen und beschleunigen Sie Ihr Computersystem mit unserem Optimierungstool. Laden Sie es über diesen Link hier herunter.
- Laden Sie das Reparaturprogramm hier herunter und installieren Sie es.
- Lassen Sie es Ihren Computer scannen.
- Das Tool wird dann Ihren Computer reparieren.
Obwohl die Fotoanwendung in Windows 10 eine reibungslose und nützliche Anwendung ist, haben einige Benutzer berichtet, dass sie, wenn sie die Fotoanwendung zum Öffnen von Bildern verwenden, verschwommene Bilder anzeigt, selbst wenn die Bilder von hoher Auflösung und Qualität sind. Wenn Sie 100% sicher sind, dass das Originalbild klar ist, aber Photos app ein unscharfes Bild öffnet, hier sind einige mögliche Lösungen, die Ihr Problem beheben werden.
Photos app öffnet verschwommene Bilder
Wir empfehlen die Verwendung dieses Tools bei verschiedenen PC-Problemen.
Dieses Tool behebt häufige Computerfehler, schützt Sie vor Dateiverlust, Malware, Hardwareausfällen und optimiert Ihren PC für maximale Leistung. Beheben Sie PC-Probleme schnell und verhindern Sie, dass andere mit dieser Software arbeiten:
- Download dieses PC-Reparatur-Tool .
- Klicken Sie auf Scan starten, um Windows-Probleme zu finden, die PC-Probleme verursachen könnten.
- Klicken Sie auf Alle reparieren, um alle Probleme zu beheben.
1] Neustart von Photos app Hintergrundprozess
Manchmal kann ein Hintergrundprozess dieses Problem verursachen, so dass Sie diese Lösung auf Ihrem Computer finden können. Wenn Sie eine Anwendung auf Ihrem Computer öffnen, werden automatisch mehrere Hintergrundprozesse ausgeführt, die solche Probleme verursachen können.
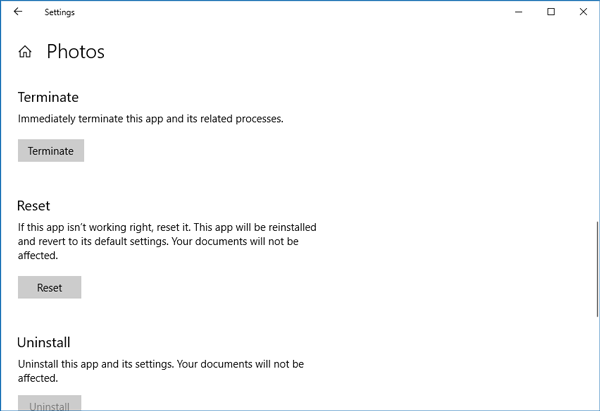
Öffnen Sie daher die Windows-Einstellungen und gehen Sie zu Apps > Apps & Features. Scrollen Sie auf der rechten Seite ein wenig nach unten, bis Sie die Option Photos erhalten. Klicken Sie auf die Schaltfläche Fotos und wählen Sie Erweiterte Optionen. Dort erhalten Sie die Option Beenden auf Ihrem Bildschirm.
2] Fotos zurücksetzen app
Wenn der Neustart des Hintergrundprozesses Ihnen nicht geholfen hat, dieses Problem zu beheben, können Sie die Fotoanwendung zurücksetzen, so dass sie mit den Werkseinstellungen beginnt. Diese Lösung funktioniert, wenn Sie dieses Problem bekommen, nachdem Sie einige Änderungen in der Photos App vorgenommen haben. Um die Fotoanwendung zurückzusetzen, öffnen Sie Windows 10 Einstellungen und gehen Sie zu Apps > Apps & Features.
Scrollen Sie nach unten, um die erweiterten Optionen von Photos App zu öffnen. Auf dieser Seite finden Sie die Reset -Option. Klicken Sie darauf und wählen Sie Reset erneut zur Bestätigung.
Es dauert ein paar Minuten, um die Änderung vorzunehmen.
3] Fotos neu installieren app
Wenn die oben genannten Lösungen für Sie nicht funktionieren, wird dies die Aufgabe erfüllen. Es ist recht einfach, vorinstallierte Windows 10-Anwendungen neu zu installieren, und Sie können Windows PowerShell verwenden, um Dinge zu erledigen.
Öffnen Sie Windows PowerShell mit Administratorberechtigung und geben Sie diesen Befehl ein:
Get-AppxPackage -AlleBenutzer
Jetzt müssen Sie die PackageFullName Windows 10 Photos App finden.
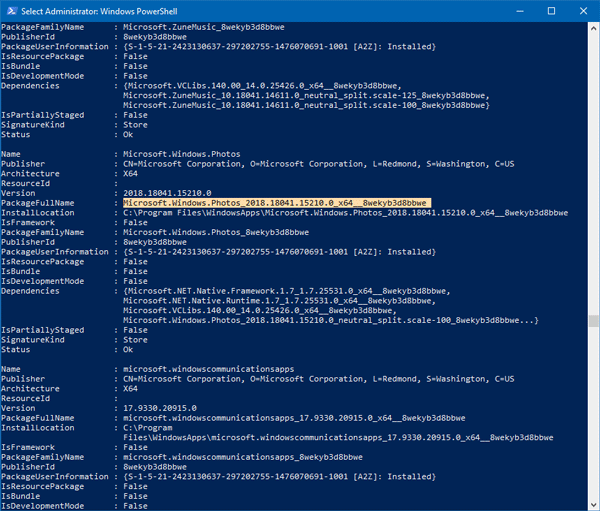
Notieren Sie sich den PackageFullName und geben Sie einen Befehl wie diesen ein:
remove-AppxPackage PackageFullName
Vergessen Sie nicht, PackageFullName durch den tatsächlichen Paketnamen zu ersetzen. Dieser Befehl deinstalliert die Photos-Anwendung von einem Windows 10-Computer.
Um es erneut zu installieren, öffnen Sie Windows Store und suchen Sie nach Microsoft Photos. Klicken Sie auf die Schaltfläche Get, um sie auf Ihrem Windows 10-Rechner zu installieren.
Wenn Sie eine einfachere Möglichkeit zur Neuinstallation einer vorinstallierten Anwendung in Windows 10 benötigen, können Sie unseren 10AppsManager verwenden.
Dies sollte zur Lösung des Problems beitragen.
EMPFOHLEN: Klicken Sie hier, um Windows-Fehler zu beheben und die Systemleistung zu optimieren
