Aktualisiert July 2025 : Beenden Sie diese Fehlermeldungen und beschleunigen Sie Ihr Computersystem mit unserem Optimierungstool. Laden Sie es über diesen Link hier herunter.
- Laden Sie das Reparaturprogramm hier herunter und installieren Sie es.
- Lassen Sie es Ihren Computer scannen.
- Das Tool wird dann Ihren Computer reparieren.
Mit der Veröffentlichung von Windows 10 hat Microsoft das Update- und Wartungskonzept auf das Prinzip von WaaS (Windows as a Service) umgestellt, das auf dem Prinzip von SaaS (Software as a Service) basiert. Mit der Umsetzung dieser, Microsoft Art von gezwungen Windows Updates nicht nur auf den Rechnern der Benutzer heruntergeladen werden, sondern auch installieren, während wir Windows 10 herunterfahren und manchmal sogar Saatgut für andere Benutzer. Dieses Seeding-Konzept entlastete die Microsoft-Server, die diese Windows-Updates den Benutzern früher zur Verfügung stellten. Die Installation dieser Updates kann für die Benutzer mühsam sein, da sie eine Menge kostbare Zeit von den Arbeitszeiten der Benutzer in Anspruch nimmt und die Leute diese Tötung ihrer Produktivität kritisieren.
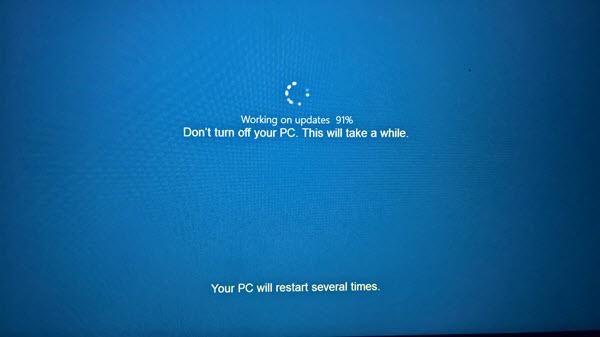
Heute werden wir zwei einfache Methoden ausprobieren, mit denen wir diese Installation von Updates überspringen und ohne Unterbrechung weiterarbeiten können.
Inhaltsverzeichnis
1] SoftwareDistributionsordner löschen
Wir empfehlen die Verwendung dieses Tools bei verschiedenen PC-Problemen.
Dieses Tool behebt häufige Computerfehler, schützt Sie vor Dateiverlust, Malware, Hardwareausfällen und optimiert Ihren PC für maximale Leistung. Beheben Sie PC-Probleme schnell und verhindern Sie, dass andere mit dieser Software arbeiten:
- Download dieses PC-Reparatur-Tool .
- Klicken Sie auf Scan starten, um Windows-Probleme zu finden, die PC-Probleme verursachen könnten.
- Klicken Sie auf Alle reparieren, um alle Probleme zu beheben.
Windows Updates lädt zwei Arten von Updates herunter. Sie sind entweder Critical Update und Non-critical Updates. Die Sicherheitsupdates, Bugfixes und Patches, die an Windows 10 ausgeliefert werden, fallen unter die Kategorie Kritische Updates. Und die Lieferung von anderen Funktionen, visuelle Änderungen fallen unter die Kategorie der nicht-kritischen Updates. Kritische Updates sind die, die am zweiten Dienstag eines jeden Monats veröffentlicht werden oder als Patch Tuesday bezeichnet werden. Nicht-kritische Updates werden zweimal im Jahr veröffentlicht und bringen neue Funktionen mit sich.
Kritische Updates müssen sofort nach dem Download installiert werden, während die Feature-Updates nicht sofort installiert werden müssen und verschoben werden können.
Drücken Sie zunächst die WINKEY + X -Kombinationen und wählen Sie Eingabeaufforderung (Admin) , um die Eingabeaufforderung mit Administratorrechten zu starten.
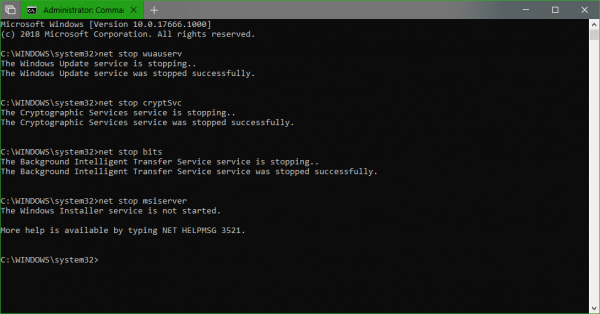
Kopieren Sie nun die folgenden Befehle nacheinander in die Eingabeaufforderung und drücken Sie Enter
.
net stop wuauserv net stop cryptSvc Netzstoppbits net stop msiserver
Dadurch werden alle Windows Update Services auf Ihrem Windows 10 PC gestoppt.
Öffnen Sie den Datei-Explorer und navigieren Sie von der Adressleiste zum folgenden Ort:
- C:WindowsSoftwareVerteilungDownload
Stellen Sie sicher, dass Sie den Laufwerksbuchstaben durch denjenigen ersetzen, mit dem Windows 10 auf Ihrem PC installiert ist.
Wählen Sie nun jede Datei im Ordner Softwareverteilung aus und drücken Sie diese Tastenkombination auf Ihrer Tastatur: Umschalt + Löschen
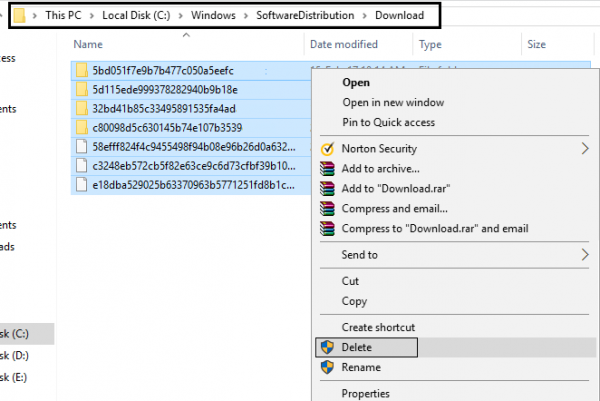
Starten Sie nun die Windows Update Dienste auf Ihrem PC, indem Sie die folgenden Befehle in der Eingabeaufforderung mit Administratorrechten kopieren und einfügen und Enter drücken:
net start wuauserv net start cryptSvc Netzanfangsbits net start msiserver
2] Herunterfahren des PCs mit dem Netzschalter
Drücken Sie zunächst die Tastenkombinationen WINKEY + R oder suchen Sie im Suchfeld Cortana nach Ausführen , um das Feld Ausführen zu starten.
Suchen Sie im Textfeld nach powercfg.cpl und drücken Sie Enter.
Das Windows Energieoptionen wird geöffnet.
Klicken Sie auf der linken Seite auf Wählen Sie, was die Einschalttasten tun
In der Dropdown-Liste für Wenn ich den Netzschalter drücke und beide Dropdowns auf Abschalten stelle.
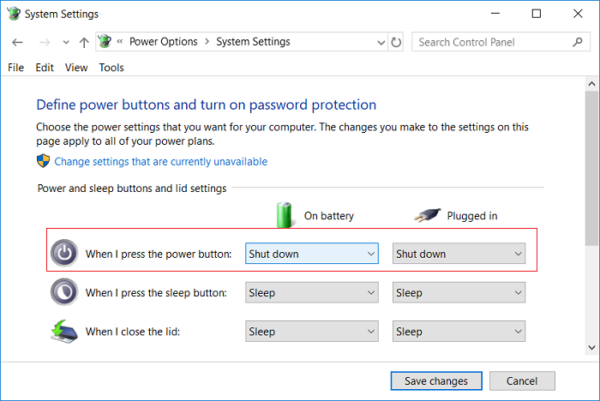
Klicken Sie auf die Schaltfläche mit der Aufschrift Änderungen speichern
.
Jetzt können Sie Ihren PC herunterfahren, ohne Windows Updates installieren zu müssen.
3] Alternativen zum Herunterfahren des Computers
Anstatt Ihren Computer herunterzufahren, können Sie vorzugsweise andere Alternativen ausprobieren. Sparen Sie Energie und halten Sie Ihren Computer davon ab, ständig eingeschaltet zu sein. Sie sind – entweder Sie können versuchen, Ihren Computer im Ruhezustand Modus oder Ruhezustand Modus zu halten.
Mit der Hibernate-Option werden Ihre Anwendungen vom RAM auf Ihre Festplatte verschoben, bis Sie Ihren Computer wieder einschalten. Wenn Sie die Sleep-Option verwenden, geht Ihr Computer in einen Zustand mit niedrigem Stromverbrauch über, in dem Sie Ihre Arbeit nach dem Einschalten des PCs schnell wieder aufnehmen können.
4] So deaktivieren Sie Update und Shutdown in Windows 10
Wenn Sie den Update- und Shutdown-Button deaktivieren möchten, müssen Sie den Registrierungseditor öffnen und zum folgenden Schlüssel navigieren:
HKEY_CURRENT_USERSoftwarePoliciesMicrosoftWindows
Erstellen Sie einen neuen Schlüssel unter Windows und nennen Sie ihn WindowsUpdate. Legen Sie unter diesem einen weiteren Schlüssel an und nennen Sie ihn AU.
Der letzte Weg wäre also:
HKEY_CURRENT_USERSoftwarePoliciesMicrosoftWindowsWindowsUpdateAU
Erstellen Sie nun unter AU auf der rechten Seite einen neuen DWORD-Wert namens NoAUAsDefaultShutdownOption und geben Sie ihm den Wert 1. Erstelle auch NoAUShutdownOption und gib ihm den Wert 1.
Jetzt haben Sie nicht mehr die Option Aktualisieren und Herunterfahren. Windows installiert die Updates nur beim Neustart.
Wenn Sie mehr darüber erfahren möchten, können Sie hier mehr über diese Leistungsoptionen wie Ruhezustand und Ruhezustand lesen und unseren Leitfaden lesen, wenn Sie Windows Update dauerhaft deaktivieren möchten.
EMPFOHLEN: Klicken Sie hier, um Windows-Fehler zu beheben und die Systemleistung zu optimieren
