Aktualisiert July 2025 : Beenden Sie diese Fehlermeldungen und beschleunigen Sie Ihr Computersystem mit unserem Optimierungstool. Laden Sie es über diesen Link hier herunter.
- Laden Sie das Reparaturprogramm hier herunter und installieren Sie es.
- Lassen Sie es Ihren Computer scannen.
- Das Tool wird dann Ihren Computer reparieren.
Wir alle verwenden verschiedene Arten von Energieplänen auf unserem System entsprechend unseren Anforderungen. Wenn wir Filme ansehen oder Spiele auf unserem System spielen, wählen wir High Performance Power Plan, und wenn wir die Batterie für lange Zeit sparen wollen, verwenden wir Power Saver.
Wenn Sie ein Mehrbenutzersystem in Betracht ziehen, kann es ein Szenario geben, wenn Sie einen Energieplan auswählen, den Sie für nützlich halten, und in Ihrer Abwesenheit hat jemand anderes, der das System verwendet hat, den Energieplan geändert, den Sie für destruktiv halten. In einem solchen Fall wurde es notwendig, eine Einschränkung zur Änderung der Energiesparpläne durch andere auf Ihrem System vorzunehmen.
Erzwingen von Windowsn zur Verwendung des spezifischen Energiesparplans
Wir empfehlen die Verwendung dieses Tools bei verschiedenen PC-Problemen.
Dieses Tool behebt häufige Computerfehler, schützt Sie vor Dateiverlust, Malware, Hardwareausfällen und optimiert Ihren PC für maximale Leistung. Beheben Sie PC-Probleme schnell und verhindern Sie, dass andere mit dieser Software arbeiten:
- Download dieses PC-Reparatur-Tool .
- Klicken Sie auf Scan starten, um Windows-Probleme zu finden, die PC-Probleme verursachen könnten.
- Klicken Sie auf Alle reparieren, um alle Probleme zu beheben.
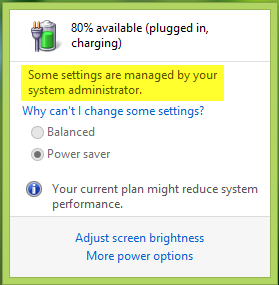
In diesem Artikel zeigen wir Ihnen, wie Sie Windows zwingen können, ein bestimmtes Energiesparschema zu verwenden, so dass Benutzer den aktiven Energiesparplan nicht von den normalen Einstellungen ändern können. Grundsätzlich kann diese Einschränkung mit Local Group Policy Editor angewendet werden. Diese Methode funktioniert für Windows Vista und spätere Windows(16) Editionen. Hier erfahren Sie, wie Sie den Benutzer daran hindern können, den aktiven Energiesparplan zu ändern:
Spezifizieren Sie einen benutzerdefinierten aktiven Energiesparplan
1 Öffnen der administrativen Eingabeaufforderung. Geben Sie POWERCFG /LIST ein und drücken Sie Enter, um eine Liste der verfügbaren Energiesysteme zu erhalten; hier * bedeutet aktiver Plan. Bitte notieren Sie sich die GUID für den Plan, den Sie als konkreten Plan festlegen möchten.
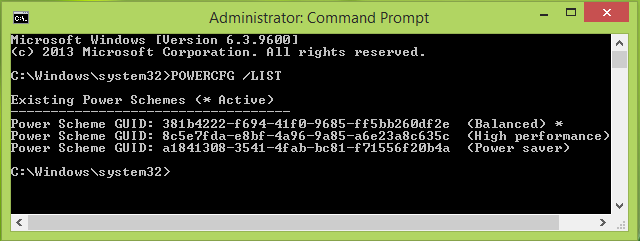
2 Drücken Sie Windows-Taste + R Kombination, geben Sie gpedit.msc in Ausführen Dialogfeld ein und drücken Sie Enter, um den Local Group Policy Editor zu öffnen.
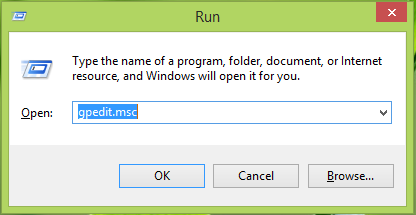
3. Im linken Bereich navigieren Sie hier:
Computerkonfiguration -> Administrative Vorlagen -> System -> Energieverwaltung
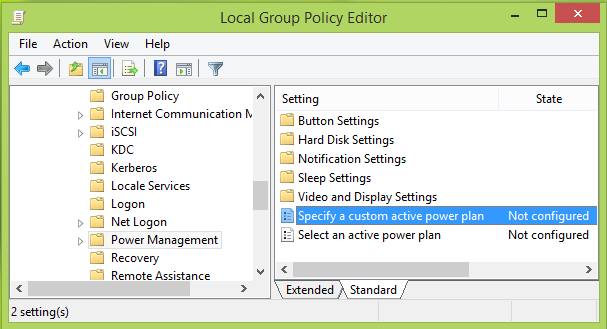
4 Im rechten Bereich des oben gezeigten Windowss doppelklicken Sie auf Geben Sie eine benutzerdefinierte Einstellung für den aktiven Energiesparplan an, die standardmäßig Nicht konfiguriert ist, um diese zu erhalten:
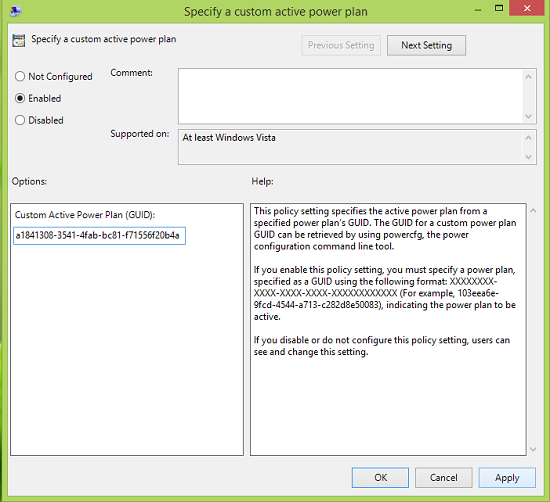
5 Klicken Sie im oben gezeigten Windows zuerst auf Aktiviert und dann im Abschnitt Optionen auf den Benutzerdefinierten Wirkleistungsplan (GUID), wie wir ihn aus Schritt 1 kopiert haben. Klicken Sie auf Übernehmen gefolgt von OK. Sie können nun den Local Group Policy Editor schließen. Wenn Sie nun versuchen, die Energiesysteme manuell einzustellen, indem Sie auf das Batteriesymbol im Infobereich der Taskleiste klicken, können Sie dies nicht tun:
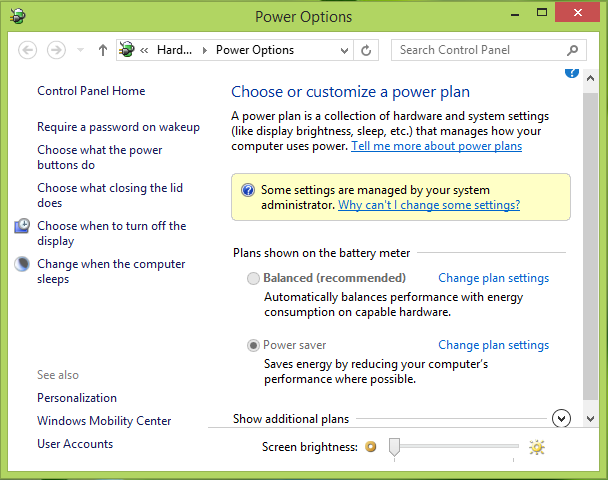
Hoffentlich finden Sie den Tipp nützlich.
Dieser Power-Artikel könnte Sie interessieren:
- So konfigurieren Sie die Einstellungen und Optionen von Windows 8 Power Plan
- Ändern Sie, was der Netzschalter tut, wenn Sie ihn in Windows 8 | 7
- Verlängern Sie die Akkulaufzeit Ihres Laptops; beheben Sie Stromverbrauchsprobleme mit Power Troubleshooter
- Unterschied zwischen Sleep, Hybrid Sleep & Hibernation in Windows 7 | 8
- Benachrichtigung bei niedrigem Batteriestand unter Windows 7 | 8.
drücken.
EMPFOHLEN: Klicken Sie hier, um Windows-Fehler zu beheben und die Systemleistung zu optimieren

Eugen Mahler besitzt die unglaubliche Kraft, wie ein Chef auf dem Wasser zu laufen. Er ist auch ein Mensch, der gerne über Technik, Comics, Videospiele und alles, was mit der Geek-Welt zu tun hat, schreibt.
