Aktualisiert July 2025 : Beenden Sie diese Fehlermeldungen und beschleunigen Sie Ihr Computersystem mit unserem Optimierungstool. Laden Sie es über diesen Link hier herunter.
- Laden Sie das Reparaturprogramm hier herunter und installieren Sie es.
- Lassen Sie es Ihren Computer scannen.
- Das Tool wird dann Ihren Computer reparieren.
Google Mail gehört zu den beliebtesten E-Mail-Diensten, die von vielen genutzt werden. Heute sehen wir einige der besten Gmail Tricks & Geheimnisse, die Sie wissen wollen. Diese kühlen Spitzen lassen Sie verschiedene Sterne hinzufügen, erhalten neue Postbenachrichtigungen auf Ihrem Windows Schreibtisch und mehr unter Verwendung der Gmail Einstellungen.
Google stellt uns viele Tools zur Verfügung, die mit Google Mail integriert und synchronisiert werden können; wir können viele Dinge einfach online verwalten. Für den Zugriff auf das Google-Produkt ist lediglich eine Google Mail-ID erforderlich. So dachte ich an das Teilen einiger Gmail Tricks mit Ihnen, damit es handlich wird, Gmail leistungsfähig zu verwenden und Ihre Produktivität zu erhöhen.
Inhaltsverzeichnis
Gmail Tricks & Tipps
Viele sind sich der wenigen Gmail Tricks bewusst und es gibt sogar noch mehr, die unser Leben mit Gmail noch einfacher machen. Schauen wir uns diese paar versteckten Tricks von Google Mail an.
Setzen Sie den Prioritätseingang
Wir empfehlen die Verwendung dieses Tools bei verschiedenen PC-Problemen.
Dieses Tool behebt häufige Computerfehler, schützt Sie vor Dateiverlust, Malware, Hardwareausfällen und optimiert Ihren PC für maximale Leistung. Beheben Sie PC-Probleme schnell und verhindern Sie, dass andere mit dieser Software arbeiten:
- Download dieses PC-Reparatur-Tool .
- Klicken Sie auf Scan starten, um Windows-Probleme zu finden, die PC-Probleme verursachen könnten.
- Klicken Sie auf Alle reparieren, um alle Probleme zu beheben.
Wir wissen bereits, dass wir nur Starred Emails oder nur ungelesene Emails sehen können. Sie können Ihren Posteingang aber auch in Abschnitte unterteilen, so dass Ungelesene E-Mails, Mit Sternchen versehene E-Mails und der Rest der E-Mails in verschiedenen Abschnitten erscheinen. Das wäre einfach für Sie, sich auf ungelesene und markierte E-Mails zu konzentrieren, die wichtig sind.
Gehen Sie einfach zu Einstellungen und klicken Sie auf den Posteingang -Bereich. Wählen Sie Priorität Posteingang aus der Dropdown-Liste Posteingangstyp. Teilen Sie dann die Abschnitte als Ungelesen, Sternchen und Rest der E-Mails auf und klicken Sie auf Änderungen speichern am Ende der Seite.
https://thewindowsclub-thewindowsclubco.netdna-ssl.com/wp-content/uploads/2015/03/Priority-Inbox-in-Gmail.gif
Nach dem Setzen der Priorität Posteingang sieht Ihr Posteingang in verschiedenen Abschnitten so aus.
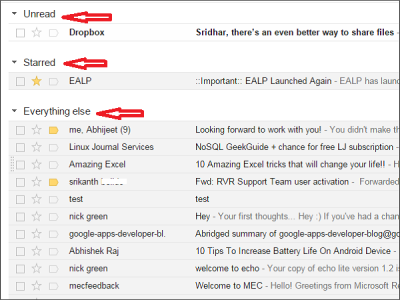
Persönliche Füllstandsanzeigen
Wir erhalten viele E-Mails. Nicht alle Post ist nur an uns gerichtet. Einige Nachrichten werden nur an Sie gesendet, und einige Nachrichten können an die gesamte Mailingliste gesendet werden. Es kann zur Zeitverschwendung werden, wenn man sich jede Post ansieht. So sparen wir viel Zeit, wenn wir uns nur auf E-Mails oder Nachrichten konzentrieren, die nur an uns gesendet werden.
Sie können neben E-Mails, die Sie erhalten, Indikatoren angeben, um zu wissen, ob diese E-Mails nur an Sie oder an die gesamte Mailingliste gesendet wurden. Das Kennzeichen >> gibt an, dass die Mail nur an Sie gesendet wurde und das Kennzeichen > gibt an, dass die Mail an die Liste der Mitglieder und nicht nur an Sie gesendet wurde.
Gehen Sie zu Einstellungen und scrollen Sie in der Registerkarte Allgemein nach unten, bis Sie Persönliche Füllstandsanzeige finden. Wählen Sie die Dropdown-Liste Indikatoren anzeigen und klicken Sie auf die Schaltfläche Änderungen speichern.
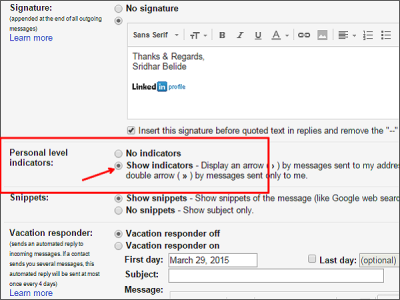
Jetzt erfahren Sie, ob die Mail nur an Sie oder an eine Gruppe von Mitgliedern gesendet wurde.

Desktop-Benachrichtigungen
Sie können Desktop-Benachrichtigungen erhalten, wenn Sie eine neue E-Mail erhalten. Gehen Sie zu Einstellungen und scrollen Sie nach unten, um Desktop-Benachrichtigungen zu finden. Markieren Sie den Auswahlknopf wie gewünscht.
Wenn Sie Desktop-Benachrichtigungen für jede neue E-Mail erhalten möchten, wählen Sie Neue E-Mail-Benachrichtigungen unter und wenn Sie Desktop-Benachrichtigungen nur für neue wichtige empfangene E-Mails und nicht für alle neuen E-Mails erhalten möchten, wählen Sie Wichtige E-Mail-Benachrichtigungen unter und klicken Sie auf die Schaltfläche Änderungen speichern.

Von nun an erhalten Sie Desktop-Benachrichtigungen für neue E-Mails oder neue wichtige E-Mails, die Sie basierend auf der gewählten Option erhalten haben.

Zugriff auf verschiedene Arten von Sternen
Normalerweise fügen wir bestimmten E-Mails einen Stern hinzu. Normalerweise fügen wir den gelben Stern hinzu, da viele nicht wissen, dass es viel mehr verschiedene Sterne zu einer E-Mail hinzuzufügen gibt. Gehen Sie zu Einstellungen und scrollen Sie nach unten, bis Sie Sterne finden. In diesem Abschnitt sehen Sie Optionen wie 1 St ar, 4 Sterne und All Stars.
Klicken Sie auf 4 Sterne oder All Stars und es werden die verfügbaren Symbole angezeigt. Sie können sogar die Sterne ziehen, wie Sie wollen. Wählen Sie die gewünschte Kategorie als 4 Sterne oder All Stars und klicken Sie auf die Schaltfläche Änderungen speichern.
https://thewindowsclub-thewindowsclubco.netdna-ssl.com/wp-content/uploads/2015/03/Set-Stars-in-Gmail.gif
Klicken Sie nun auf den Stern neben der Mail. Es zeigt Ihnen das Ein-Sterne-Symbol und klickt erneut, um das andere Sternsymbol zu erhalten. Klicken Sie weiter auf das Sternsymbol und Sie sehen, dass sich die Symbole ständig ändern. Hier sind die verschiedenen Sternsymbole, die ich in meinem Gmail-Posteingang verwendet habe. Es sieht bunt aus, nicht wahr?
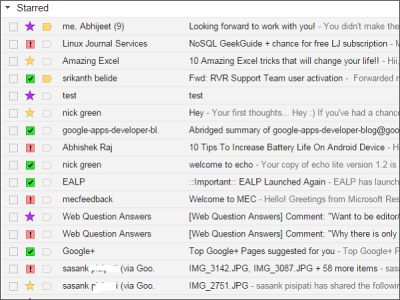
Unerwünschte E-Mails automatisch löschen
Wir wissen, dass wir E-Mails in Google Mail anhand der E-Mail-Adresse herausfiltern können. Nun werden wir die gleichen Techniken anwenden, um unerwünschte E-Mails loszuwerden. Wenn Sie keine E-Mails mehr von einer bestimmten Organisation oder Website erhalten möchten, können Sie sich von der Mailingliste abmelden. Aber manchmal sind Sie immer noch nicht in der Lage, E-Mails von solchen Quellen zu erhalten!
Wählen Sie die Mail aus, die Sie nicht mehr erhalten möchten und klicken Sie auf Mehr. Wählen Sie solche Nachrichten filtern.
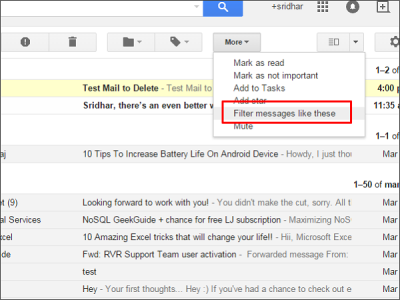
Die Filterbox öffnet sich. Geben Sie die Kriterien für die Mail an, die Sie automatisch löschen möchten. In diesem Fall muss ich nur automatisch alle E-Mails von einer bestimmten E-Mail-Adresse löschen, unabhängig von anderen Optionen.
Ich habe also nur die From-E-Mail-Adresse erwähnt und klicke auf Filter erstellen mit diesem Suchlink.
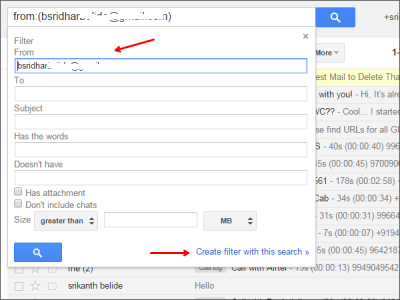
Nun müssen Sie die Optionen zum automatischen Löschen von E-Mails des jeweiligen Absenders auswählen. Aktivieren Sie die Optionen Posteingang überspringen, löschen und klicken Sie auf Filter erstellen. Das war’s! Von nun an werden E-Mails, die von dieser bestimmten E-Mail-Adresse empfangen werden, automatisch gelöscht.
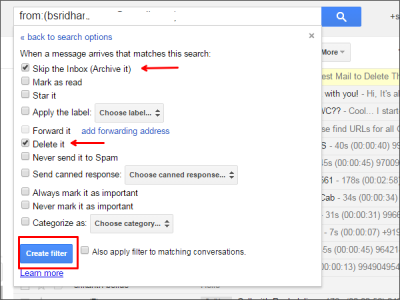
Es gibt noch einige weitere Tricks, die Sie nützlich finden können. Werfen Sie auch einen Blick auf sie
Lesen Sie jetzt: Google Mail-Anmeldetipps. So melden Sie sich sicher bei Google Mail an.
Chrome-Nutzer können einen Blick auf diesen Google Chrome-Tipps & Tricks-Post werfen. Einige von Ihnen können einen Blick auf diese Tipps und Tricks für die Verwendung von Posteingang durch Google Mail-Post jetzt nehmen wollen.
EMPFOHLEN: Klicken Sie hier, um Windows-Fehler zu beheben und die Systemleistung zu optimieren
