Aktualisiert July 2025 : Beenden Sie diese Fehlermeldungen und beschleunigen Sie Ihr Computersystem mit unserem Optimierungstool. Laden Sie es über diesen Link hier herunter.
- Laden Sie das Reparaturprogramm hier herunter und installieren Sie es.
- Lassen Sie es Ihren Computer scannen.
- Das Tool wird dann Ihren Computer reparieren.
Google Forms ist ein großartiger Online-Service, der jedem Benutzer hilft, Umfragen, Quiz usw. zu organisieren. Abgesehen davon können Sie auch Antworten von verschiedenen Personen sammeln, einen Giveaway-Wettbewerb veranstalten, damit jemanden für Ihr Team rekrutieren, Q&A-Sitzungen veranstalten, Meinungen einholen und vieles mehr. Google Forms kann wie ein Kontaktformular funktionieren, in dem Sie Ihre Meinung einreichen oder mitteilen können. Wenn Sie diesen Service nutzen wollen, ihn aber noch nie benutzt haben, finden Sie hier einige Tipps und Tricks von Google Forms für einen reibungslosen Start.
Google Forms Tipps und Tricks
Wir empfehlen die Verwendung dieses Tools bei verschiedenen PC-Problemen.
Dieses Tool behebt häufige Computerfehler, schützt Sie vor Dateiverlust, Malware, Hardwareausfällen und optimiert Ihren PC für maximale Leistung. Beheben Sie PC-Probleme schnell und verhindern Sie, dass andere mit dieser Software arbeiten:
- Download dieses PC-Reparatur-Tool .
- Klicken Sie auf Scan starten, um Windows-Probleme zu finden, die PC-Probleme verursachen könnten.
- Klicken Sie auf Alle reparieren, um alle Probleme zu beheben.
1] Mitarbeiter hinzufügen
Angenommen, Sie sind zwei oder drei Personen, die eine Veranstaltung mit Google Forms veranstalten möchten, dann wäre es ziemlich zeitaufwendig, wenn Sie das Formular einzeln bearbeiten würden. Stattdessen können Sie einfach andere Personen zu Ihrem Formular hinzufügen und sie gleichzeitig bearbeiten lassen. Außerdem sollten Sie wissen, dass mehr als eine Person nicht die gleiche Sache auf einmal bearbeiten kann. Natürlich speichert Google Forms die neueste Version. Daher sollten Sie Ihre Arbeit aufteilen, bevor Sie das Formular öffnen. Andernfalls kommt es zu einem Konflikt.
Um einen Beteiligten hinzuzufügen, klicken Sie nach dem Öffnen eines Formulars auf die Schaltfläche mit drei Punkten oben rechts und wählen Sie Beteiligte hinzufügen.

Sie können nun den Namen oder die E-Mail-Adresse Ihres Mitarbeiters eingeben. Sie können der Benachrichtigung auch eine Nachricht beifügen, damit der Empfänger alles versteht.
2] Begrenzung auf 1 Antwort pro Person
Nehmen wir an, Sie haben einen Wettbewerb mit Google Forms organisiert oder etwas mit Google Forms gehostet. Zu solchen Zeiten kann jede Person auf das Google-Formular so oft antworten, wie sie möchte. Dieses Problem hier loszuwerden ist ein einfacher Trick. Sie können die Eingabe von mehreren Antworten einschränken. Dazu ist die Anmeldung bei Google erforderlich. Andernfalls wird das Formular nicht in der Lage sein, die gleiche Person zu erkennen. Das Formular wird für ihn geschlossen, wenn er seine Antwort eingibt. Es hat jedoch einen Nachteil. Wenn jemand mehr als ein Google-Konto hat, kann er/sie mehrere Male antworten. Das ist jedoch weniger Spamming als ohne diese Option.
Um auf 1 Antwort pro Person zu beschränken, erstellen Sie ein Google-Formular und klicken Sie auf Einstellungen. Hier erhalten Sie eine Option namens Limit to 1 response.
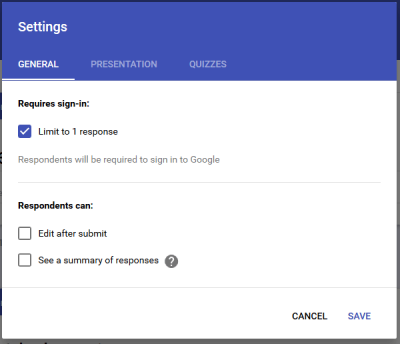
Markieren Sie einfach das entsprechende Kästchen und klicken Sie auf Speichern.
3] Den Befragten erlauben, nach dem Absenden zu editieren
Angenommen, Sie haben etwas organisiert, bei dem es keine Rolle spielt, ob jemand seine Nachricht auch nach dem Absenden bearbeitet. An diesem Punkt können Sie diesen Trick verwenden, um die Befragten auch nach dem Absenden der Antwort bearbeiten zu lassen. Es ist keine Anmeldung bei Google erforderlich, was bedeutet, dass jeder, der eine Antwort abgegeben hat, die Nachricht einfach bearbeiten kann.
Um eine solche Option anzubieten, erstellen Sie ein neues Formular und gehen Sie zu Einstellungen. Unter der Registerkarte Allgemein können Sie die Option Bearbeiten nach dem Senden verwenden.
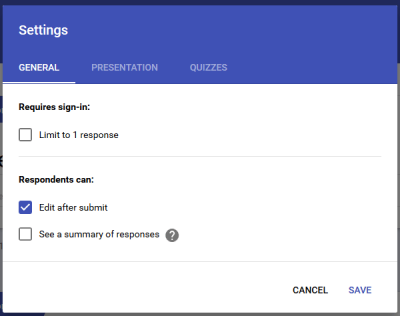
Aktivieren Sie einfach diese Option, indem Sie ein Häkchen in das Kontrollkästchen setzen.
4] Vorhandene Tabelle auswählen, um Antwort zu sammeln
Wenn Sie ein Google-Formular verwenden, um etwas zu sammeln, verwendet es ein Tabellenblatt (Google Spreadsheet), um alle Antworten/Einträge oder was auch immer Sie angefordert haben. Jedes neue Formular verwendet eine neue Tabelle, um die Daten zu sammeln. Aber nehmen wir an, Sie haben vor ein paar Wochen etwas geöffnet, wo Sie einige Antworten erhalten haben, und jetzt wollen Sie das Gleiche wieder tun. Wenn Sie zu einem solchen Zeitpunkt die vorhandene Tabellenkalkulation verwenden möchten, um Antworten oder Daten zu sammeln, müssen Sie möglicherweise diesem Trick folgen.
Erstellen Sie also zunächst ein neues Formular. Beim Erstellen des Formulars erhalten Sie zwei Registerkarten, nämlich Fragen und Antworten. S. Wechseln Sie zur Registerkarte RESPONSES. Hier finden Sie eine Tabellenkalkulationsschaltfläche auf Ihrem Bildschirm. Danach können Sie wählen, ob Sie eine neue Tabellenkalkulation erstellen oder eine bestehende Tabellenkalkulation auswählen möchten.
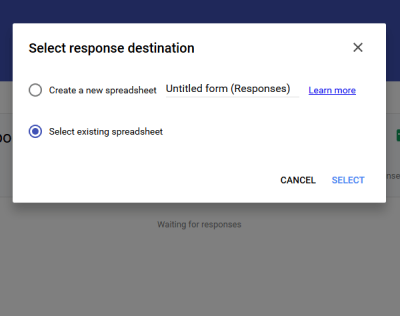
Wählen Sie die zweite Option und wählen Sie das gewünschte Arbeitsblatt aus.
5] Änderungsbestätigung
Nehmen wir an, dass Sie ein Formular erstellt haben, um einige Leute zu rekrutieren. Daher sollten Sie die Befragten wissen lassen, wann Sie ihnen antworten werden. Sie können das Datum in der Bestätigungsmeldung hinzufügen. Standardmäßig ist die Bestätigungsmeldung. Ihre Antwort wurde aufgezeichnet. Um es zu ändern, öffnen Sie ein Formular und gehen Sie zu Einstellungen. Auf der Registerkarte PRÄSENTATION finden Sie die Möglichkeit, die Bestätigungsmeldung zu ändern.

Sie können in diesem Feld alles schreiben. Versuchen Sie jedoch, es klein und sinnvoll zu halten.
6] E-Mail-Bestätigung an die Befragten senden
Dies ist eine neue Art, sich mit den Befragten zu verbinden. Sie können eine E-Mail-Bestätigung an die Befragten senden, was bedeutet, dass der Absender nach dem Absenden des Formulars eine E-Mail erhält. Trotzdem gibt es keine eingebaute Option. Sie müssen ein Add-on namens Email Notifications for Forms installieren. Laden Sie es hier für Ihren Chrome-Browser herunter.
7] E-Mail-Benachrichtigungen für neue Antworten erhalten
Mit dem obigen Trick können Sie eine E-Mail-Bestätigung an die Befragten senden, dass Sie ihre Einreichung erhalten haben. Dieser Trick wird Ihnen (oder dem Formularbesitzer) helfen, eine E-Mail-Benachrichtigung zu erhalten, wenn jemand ein Formular absendet. Um die E-Mail-Benachrichtigung zu aktivieren, erstellen Sie ein neues Formular und gehen Sie zur Registerkarte RESPONSES. Klicken Sie nun auf die Schaltfläche mit drei Punkten und wählen Sie E-Mail-Benachrichtigungen für neue Antworten erhalten.
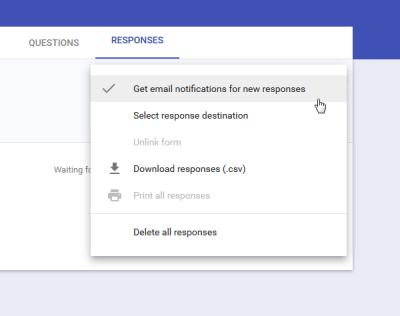
Das ist es!
8] Formular auf Webseite einbetten
Möchten Sie Google Form auf einer Webseite einbinden? Dieser Trick ist für dich. Mit Hilfe dieses Tricks können Sie jedes Formular auf jeder Webseite anzeigen, aber stellen Sie sicher, dass die Webseite mit HTML erstellt wurde. Anders als HTML müssen Sie wissen, was Sie tun, da dies IFRAME verwendet, um das Formular anzuzeigen. Erstellen Sie jedoch zunächst das Formular und klicken Sie auf Senden -Button. Danach erhalten Sie die Option Einbetten. Wählen Sie einfach die gewünschte Größe und fügen Sie den Code auf der Webseite ein.
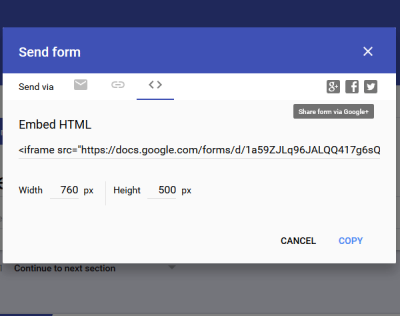
Das Formular sollte sofort angezeigt werden.
Schlusswort
Früher hatte Google Forms mehr Optionen und vor allem reguläre Ausdrücke und Bedingungen. Diese sind jedoch im letzten Update entfallen.
Werfen Sie jetzt einen Blick auf diese Tipps und Tricks von Google Sites, um eine bessere Website zu gestalten.
EMPFOHLEN: Klicken Sie hier, um Windows-Fehler zu beheben und die Systemleistung zu optimieren
