Aktualisiert July 2025 : Beenden Sie diese Fehlermeldungen und beschleunigen Sie Ihr Computersystem mit unserem Optimierungstool. Laden Sie es über diesen Link hier herunter.
- Laden Sie das Reparaturprogramm hier herunter und installieren Sie es.
- Lassen Sie es Ihren Computer scannen.
- Das Tool wird dann Ihren Computer reparieren.
r Gruppenrichtlinie.
Sie müssen darauf doppelklicken und im sich öffnenden Feld Properties auf Enabled klicken. Sobald diese Funktion aktiviert ist, führt sie Prüfungen in Echtzeit durch und entscheidet, ob der Inhalt ausgeführt werden darf oder nicht.
Inhaltsverzeichnis
Dateiproben senden, wenn eine weitere Analyse erforderlich ist
Wir empfehlen die Verwendung dieses Tools bei verschiedenen PC-Problemen.
Dieses Tool behebt häufige Computerfehler, schützt Sie vor Dateiverlust, Malware, Hardwareausfällen und optimiert Ihren PC für maximale Leistung. Beheben Sie PC-Probleme schnell und verhindern Sie, dass andere mit dieser Software arbeiten:
- Download dieses PC-Reparatur-Tool .
- Klicken Sie auf Scan starten, um Windows-Probleme zu finden, die PC-Probleme verursachen könnten.
- Klicken Sie auf Alle reparieren, um alle Probleme zu beheben.
Mit der Einstellung Dateiproben senden, wenn eine weitere Analyse erforderlich ist können Sie alle Proben automatisch zur weiteren Analyse an Microsoft senden.
Diese Richtlinieneinstellung konfiguriert das Verhalten der Probeneinreichung, wenn die Option für die MAPS-Telemetrie eingestellt ist. Die möglichen Optionen sind: Immer prompt, sichere Proben automatisch senden, Niemals alle Proben automatisch senden und versenden.
Sie müssen darauf doppelklicken und im sich öffnenden Feld Properties auf Enabled klicken.
H , nachdem Sie dies getan haben, können Sie die Schutzstufe Cloup für Windows Defender festlegen.
Auswahl der Cloud-Schutzstufe in Windows Defender
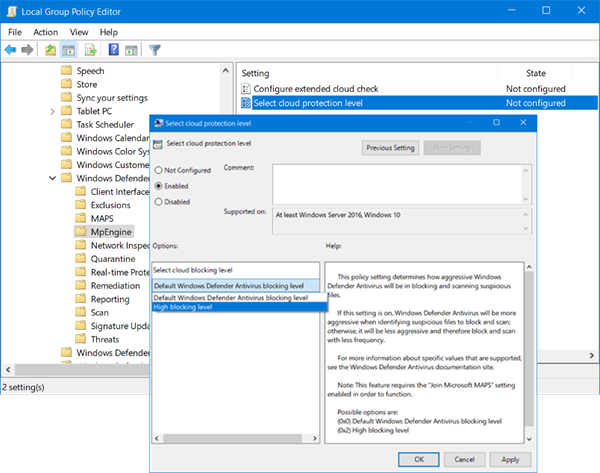
Auch der Cloud-Schutzlevel kann durch die Verwendung der Gruppenrichtlinie unter folgendem Pfad aktiviert werden:
Computerkonfiguration > Administrative Vorlagen > Windows-Komponenten > Windows Defender Antivirus > MpEngine
Im rechten Bereich sehen Sie Schutzstufe auswählen. Doppelklicken Sie darauf, um das Feld Properties zu öffnen, und wählen Sie dann Enabled. Es werden Ihnen zwei Optionen angeboten:
- Standard Blockierungsstufe von Windows Defender Antivirus
- Hohe Blockierstufe
Wählen Sie Hohe Blockstufe und klicken Sie auf Übernehmen.
Diese Richtlinieneinstellung bestimmt, wie aggressiv Windows Defender Antivirus beim Blockieren und Scannen verdächtiger Dateien sein wird. Wenn diese Einstellung aktiviert ist, ist Windows Defender Antivirus bei der Identifizierung verdächtiger Dateien, die blockiert und gescannt werden sollen, aggressiver; andernfalls ist es weniger aggressiv und blockiert und scannt daher mit geringerer Häufigkeit.
Erweiterte Cloud-Prüfung konfigurieren
Unter den MpEngine-Einstellungen sehen Sie auch eine Erweiterte Cloud-Check-Einstellung konfigurieren. Wenn Sie möchten, können Sie diese Einstellung auch aktivieren
.
Diese Funktion ermöglicht es Windows Defender Antivirus, eine verdächtige Datei bis zu 60 Sekunden lang zu blockieren und sie in der Cloud zu scannen, um sicherzustellen, dass sie sicher ist. Der typische Timeout für den Cloud-Check beträgt 10 Sekunden. Um die erweiterte Cloud-Prüffunktion zu aktivieren, geben Sie die erweiterte Zeit in Sekunden an, bis zu weiteren 50 Sekunden.
SPITZE: Lassen Sie Windows Defender Sie auch vor potenziell unerwünschten Programmen schützen.
Aktivieren und Festlegen der Cloud-Schutzstufe auf Hoch über die Registry
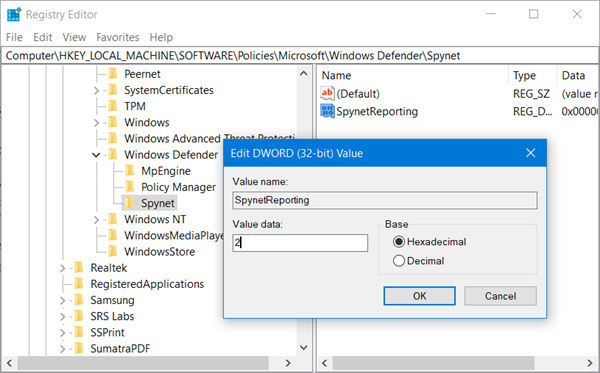
Wenn Sie ein Benutzer von Windows 10 Home sind, dann können Sie die Windows-Registrierung verwenden und einige Einstellungen anpassen. Geben Sie dazu regedit.exe in Start Search ein und drücken Sie Enter, um den Registrierungseditor zu öffnen. Navigieren Sie nun zu der folgenden Taste:
HKEY_LOCAL_MaschineSoftwareRichtlinienMicrosoftWindows Defender
Klicken Sie auf der linken Seite mit der rechten Maustaste auf Windows Defender, wählen Sie Neu > Schlüssel und benennen Sie den Schlüssel Spynet. Klicken Sie mit der rechten Maustaste auf Spynet und wählen Sie erneut New > Dword (32-Bit) und benennen Sie es SpynetReporting. Setzen Sie seinen Wert auf 2, um es auf Advanced Level einzustellen.
Klicken Sie nun erneut mit der rechten Maustaste auf die Windows Defender Taste, die auf der linken Seite erscheint, und wählen Sie New > Key. Benennen Sie den Schlüssel diesmal als MpEngine. Klicken Sie anschließend mit der rechten Maustaste auf die MpEngine Taste und wählen Sie Neu > Dword (32-Bit) Wert. Benennen Sie den Schlüssel als MpCloudBlockLevel und geben Sie ihm einen Wert von 2, um ihn auf High Block Level einzustellen.
Weitere Informationen zu diesem Thema finden Sie unter docs.microsoft.com.
EMPFOHLEN: Klicken Sie hier, um Windows-Fehler zu beheben und die Systemleistung zu optimieren
