Aktualisiert May 2024 : Beenden Sie diese Fehlermeldungen und beschleunigen Sie Ihr Computersystem mit unserem Optimierungstool. Laden Sie es über diesen Link hier herunter.
- Laden Sie das Reparaturprogramm hier herunter und installieren Sie es.
- Lassen Sie es Ihren Computer scannen.
- Das Tool wird dann Ihren Computer reparieren.
Die meisten Webbrowser unterstützen eine Funktion im Kontextmenü, mit der Sie schnell einen Suchbegriff an Ihre bevorzugte Suchmaschine senden können. Die Suchmaschine zeigt die Ergebnisse dann in einer neuen Registerkarte an, die je nach der vom Benutzer konfigurierten Option entweder eine fokussierte Registerkarte oder eine Registerkarte im Hintergrund sein kann. Microsoft Edge-Browser unterstützt diese Funktion jedoch nicht – auch nicht für Bing. Wenn Sie möchten, können Sie jedoch die Option Suche mit Google zum Kontextmenü des Microsoft Edge-Browsers hinzufügen, indem Sie diese Erweiterung verwenden.
Suche mit Google zum Edge-Kontextmenü hinzufügen
Wir empfehlen die Verwendung dieses Tools bei verschiedenen PC-Problemen.
Dieses Tool behebt häufige Computerfehler, schützt Sie vor Dateiverlust, Malware, Hardwareausfällen und optimiert Ihren PC für maximale Leistung. Beheben Sie PC-Probleme schnell und verhindern Sie, dass andere mit dieser Software arbeiten:
- Download dieses PC-Reparatur-Tool .
- Klicken Sie auf Scan starten, um Windows-Probleme zu finden, die PC-Probleme verursachen könnten.
- Klicken Sie auf Alle reparieren, um alle Probleme zu beheben.
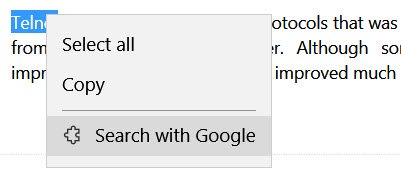
Standardmäßig erlaubt der Microsoft Edge-Browser die Installation von Erweiterungen nur über den Windows Store. Google Context Menu Edge ist nicht im Windows Store verfügbar – Sie müssen es von GitHub herunterladen.
Um Erweiterungen zu installieren, die nicht aus dem Windows Store heruntergeladen werden, müssen Sie den Entwicklermodus in Edge aktivieren.
Dieser Beitrag zeigt Ihnen, wie Sie die Funktionen des Erweiterungsentwicklers aktivieren und die Edge-Erweiterung von außerhalb von Windows Store installieren können.
Es ist wichtig, dass Sie Erweiterungen nur aus Quellen laden, denen Sie vollständig vertrauen, damit Sie nicht Ihren Windows-Computer gefährden.
Sobald Sie die Funktionen des Extension-Entwicklers über die Seite mit den Browsereinstellungen aktiviert haben, starten Sie den Browser neu und besuchen Sie diesen Link bei Github. Klicken Sie dort auf die grüne Schaltfläche Klonen oder Herunterladen und laden Sie die ZIP-Datei herunter. Extrahieren Sie den Inhalt auf Ihren Desktop.
Starten Sie nun den Edge-Browser erneut, klicken Sie im Menü auf Erweiterungen und wählen Sie dann die Option ‘Erweiterung laden‘.
Navigieren Sie zum Google Search-Erweiterungsordner und wählen Sie den Ordner aus, um die Erweiterung zu Ihrem Edge-Browser hinzuzufügen. Wählen Sie Anyway einschalten, wenn Sie zu einer Aktion aufgefordert werden.
Wenn Sie fertig sind, wählen Sie einfach einen beliebigen Text aus und klicken Sie mit der rechten Maustaste darauf. Das Kontextmenü enthält die Option’Mit Google suchen’. Klicken Sie darauf und Google öffnet eine neue Registerkarte mit den Suchergebnissen.
Es besteht die Möglichkeit, dass Sie die Erweiterung jedes Mal aktivieren müssen, wenn Sie den Edge-Browser starten, da es sich um eine nicht geprüfte Erweiterung handelt. Abgesehen davon hat die Erweiterung ein weiteres Defizit – wenn der ausgewählte Text ein Satzzeichen enthält oder ein Symbol enthält, wird alles, was darauf folgt, verworfen.
Nicht mit Unterstützung für populäre Funktionen, verletzt die Fähigkeit des Browsers, mit anderen populären alternativen Browsern zu konkurrieren, so dass wir hoffen, dass Microsoft die benötigten Funktionen zu Edge schnellstmöglich hinzufügt.
EMPFOHLEN: Klicken Sie hier, um Windows-Fehler zu beheben und die Systemleistung zu optimieren
