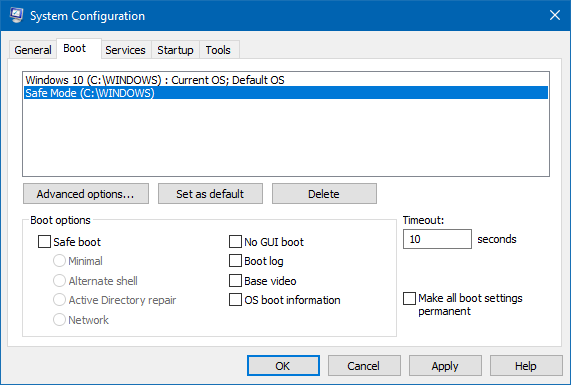Aktualisiert July 2025 : Beenden Sie diese Fehlermeldungen und beschleunigen Sie Ihr Computersystem mit unserem Optimierungstool. Laden Sie es über diesen Link hier herunter.
- Laden Sie das Reparaturprogramm hier herunter und installieren Sie es.
- Lassen Sie es Ihren Computer scannen.
- Das Tool wird dann Ihren Computer reparieren.
Safe Mode ist eine spezielle Umgebung in Windows 10/8/7, die zur Fehlersuche und Systemdiagnose verwendet wird. Es erlaubt Ihnen, Malware zu beseitigen und Probleme zu beheben, die sonst nicht im normalen Desktop-Modus behoben werden können. Aus diesem Grund hat Microsoft sichergestellt, dass die Option Abgesicherter Modus nicht direkt verfügbar ist, sondern über Funktionstasten wie F2, F8 (abhängig von Ihrem PC) oder über msconfig aufgerufen werden kann. In diesem Handbuch erfahren Sie, wie Sie den abgesicherten Modus zu den Bootmenüoptionen in Windows 10 hinzufügen können, damit er beim Einschalten des PCs angezeigt wird.
Es wird ähnlich aussehen, wenn Sie mehrere Versionen des Betriebssystems auf Ihrem PC installiert haben. Lasst uns etwas darüber lernen!
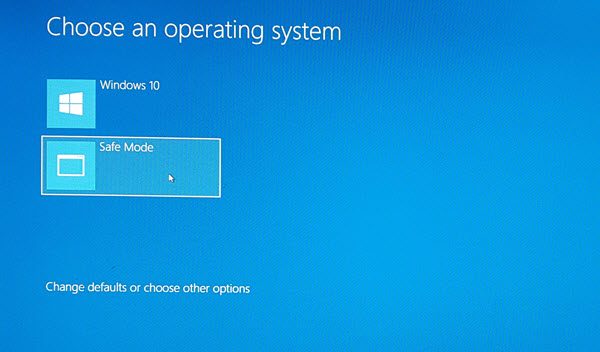
Hinzufügen des abgesicherten Modus zu den Boot-Menüoptionen in Windows 10
Wir empfehlen die Verwendung dieses Tools bei verschiedenen PC-Problemen.
Dieses Tool behebt häufige Computerfehler, schützt Sie vor Dateiverlust, Malware, Hardwareausfällen und optimiert Ihren PC für maximale Leistung. Beheben Sie PC-Probleme schnell und verhindern Sie, dass andere mit dieser Software arbeiten:
- Download dieses PC-Reparatur-Tool .
- Klicken Sie auf Scan starten, um Windows-Probleme zu finden, die PC-Probleme verursachen könnten.
- Klicken Sie auf Alle reparieren, um alle Probleme zu beheben.
Windows 10 verfügt jetzt über erweiterte Startoptionen, mit denen Sie ohne Neustart direkt in den abgesicherten Modus booten und dann die Sondertaste mehrmals drücken können. Wenn Sie den abgesicherten Modus jedoch häufig verwenden müssen, ist es am besten, ihn als Option hinzuzufügen.
Wählen Sie aus dem WinX-Menü “Eingabeaufforderung (Admin)”, um CMD zu öffnen.
Geben Sie den untenstehenden Befehl ein und drücken Sie die Eingabetaste:
bcdedit /copy {current} /d 'Sicherer Modus'
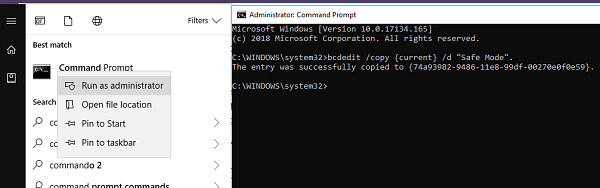
Sie sollten die folgende Meldung sehen:
Der Eintrag wurde erfolgreich nach {74a93982-9486-11e8-99df-00270e0f0e59} kopiert.
00270e0f
Der Befehl fügt im Boot-Menü einen Eintrag für den abgesicherten Modus hinzu, was bedeutet, dass Sie Windows direkt in diesem Modus booten können.
Um zu überprüfen, ob der abgesicherte Modus zum Bootmenü hinzugefügt wurde, müssen Sie msconfig öffnen. Sie müssen ihn dann verwenden, um die Boot-Einstellungen für den Eintrag’Abgesicherter Modus’ zu konfigurieren.
Geben Sie msconfig in die Eingabeaufforderung Ausführen ein und drücken Sie die Eingabetaste.
Wechseln Sie zur Registerkarte Boot und suchen Sie nach der Option Sicherer Modus. Es sollte direkt unter dem Standardmodus von Windows 10 verfügbar sein.
Sie müssen die Option Safe boot und zusätzlich Minimal auswählen. Danach wählen Sie die Option Alle Boot-Einstellungen dauerhaft machen.
Stellen Sie außerdem sicher, dass der Timeout auf mindestens 10 Sekunden erhöht wird. Dadurch wird sichergestellt, dass das Menü nicht zu schnell verschwindet.
Ebenso können Sie Abgesicherter Modus mit Networking und Abgesicherter Modus mit Eingabeaufforderung hinzufügen.
- Für den abgesicherten Modus mit Networking müssen Sie – Network
auswählen
- Für den abgesicherten Modus mit Eingabeaufforderung müssen Sie – Alternative Shell
auswählen.
Klicken Sie anschließend auf Übernehmen und starten Sie Ihren Computer neu.
Sie werden die Änderungen in Ihrem Boot-Menü sehen!
Um den Eintrag zu entfernen, müssen Sie msconfig erneut öffnen, den abgesicherten Modus auswählen und auf Löschen klicken.
EMPFOHLEN: Klicken Sie hier, um Windows-Fehler zu beheben und die Systemleistung zu optimieren