Aktualisiert October 2024 : Beenden Sie diese Fehlermeldungen und beschleunigen Sie Ihr Computersystem mit unserem Optimierungstool. Laden Sie es über diesen Link hier herunter.
- Laden Sie das Reparaturprogramm hier herunter und installieren Sie es.
- Lassen Sie es Ihren Computer scannen.
- Das Tool wird dann Ihren Computer reparieren.
Die wichtigste Sicherheitsmaßnahme auf jedem Betriebssystem sind die Privilegien. Das bedeutet, dass die Ausführung eines beliebigen Prozesses oder einfach eines Programms in verschiedenen Phasen erfolgen kann. Meistens wird diese Entscheidung vom Betriebssystem selbst getroffen, da es die oberste Instanz dafür ist. Aber manchmal erfordert die Ausführung von Zusatzskripten oder -programmen höhere Privilegien. Dies liegt daran, dass diese Programme einen Zugriff auf Systemdateien und APIs benötigen, die in das Betriebssystem eingebettet sind, und nur die höhere Autorität in der Privilegienhierarchie, auf die sie Zugriff haben. Dies ist in der Regel der Administrator. Ebenso haben Benutzer oft ein Problem damit, die PowerShell-Skripts als Administrator auszuführen. Denn das ist eine sehr große Prozedur. Wir werden also eine Option Als Administrator ausführen zum PS1-Dateikontextmenü hinzufügen.

Inhaltsverzeichnis
Ausführen als Administrator zum PS1-Dateikontextmenü hinzufügen
Bitte erstellen Sie vor dem Start einen Systemwiederherstellungspunkt. Nachdem Sie dies getan haben, öffnen Sie zunächst den Registrierungs-Editor. Um dies zu tun, suchen Sie nach regedit in Cortana Search Box oder drücken Sie WINKEY + R um Run zu starten und geben Sie regedit ein und drücken Sie Enter
.
Navigieren Sie nun zu folgendem Pfad,
HKEY_CLASSES_ROOTMicrosoft.PowerShellScript.1shell
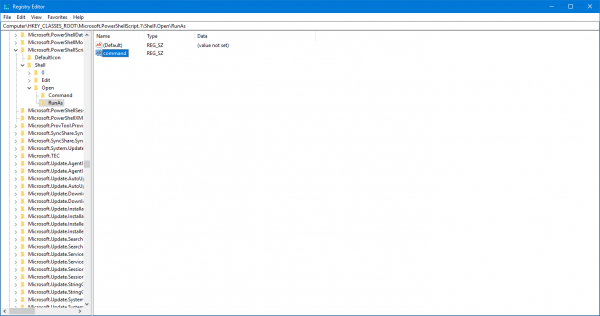
Klicken Sie nun mit der rechten Maustaste auf die linke Seitenwand. Bewegen und Auswählen Neu > Taste
Jetzt umbenennen in RunAs.
Erstellen Sie darunter einen neuen String, indem Sie mit der rechten Maustaste auf die rechte Seite klicken und auf String klicken.
Benennen Sie den neuen String bei HasLUAShield. Wählen Sie Ja zu jeder UAC- oder Benutzerkontensteuerung.
Erstellen Sie unter der Taste Run einen weiteren Schlüssel und nennen Sie ihn command
.
Darin befindet sich ein Standardunterschlüssel mit dem Namen Default
.
Klicken Sie mit der rechten Maustaste und ändern Sie sie und setzen Sie ihre Wertdaten auf diese,
powershell.exe '-Command' 'if((Get-ExecutionPolicy ) -ne 'AllSigned') { Set-ExecutionPolicy -Scope Process Bypass }; & '%1''
Schließlich Starten Sie Ihren Computer neu.
Überprüfen Sie nun nach dem Booten, ob Sie ein PowerShell-Skript mit Administratorrechten über das Kontextmenü ausführen können.
Wie man all diese Änderungen rückgängig macht
Wir empfehlen die Verwendung dieses Tools bei verschiedenen PC-Problemen.
Dieses Tool behebt häufige Computerfehler, schützt Sie vor Dateiverlust, Malware, Hardwareausfällen und optimiert Ihren PC für maximale Leistung. Beheben Sie PC-Probleme schnell und verhindern Sie, dass andere mit dieser Software arbeiten:
- Download dieses PC-Reparatur-Tool .
- Klicken Sie auf Scan starten, um Windows-Probleme zu finden, die PC-Probleme verursachen könnten.
- Klicken Sie auf Alle reparieren, um alle Probleme zu beheben.
Um diese Änderungen rückgängig zu machen, gehen Sie zu folgendem Pfad,
HKEY_CLASSES_ROOTMicrosoft.PowerShellScript.1shell
Löschen Sie nun den Unterschlüssel mit dem Namen RunAs.
Starten Sie Ihren Computer neu.
Verwenden Sie unsere fertigen Dateien
Alternativ können Sie auch die Add Run As Administrator PS.reg Datei verwenden, die wir für Sie erstellt haben und alle obigen Anweisungen überspringen. Doppelklicken Sie darauf, um es auszuführen. Nun, um Merge es, drücken Sie Ja für alle Prompts, die Sie erhalten, einschließlich der UAC-Prompt. Starten Sie Ihren Computer neu.
Um die Änderungen rückgängig zu machen, doppelklicken Sie auf die Datei Remove Run As Administrator PS.reg und starten Sie die Änderungen neu.
Sie können die Dateien von unseren Servern herunterladen, indem Sie hier klicken.
EMPFOHLEN: Klicken Sie hier, um Windows-Fehler zu beheben und die Systemleistung zu optimieren

Eugen Mahler besitzt die unglaubliche Kraft, wie ein Chef auf dem Wasser zu laufen. Er ist auch ein Mensch, der gerne über Technik, Comics, Videospiele und alles, was mit der Geek-Welt zu tun hat, schreibt.
