Aktualisiert July 2025 : Beenden Sie diese Fehlermeldungen und beschleunigen Sie Ihr Computersystem mit unserem Optimierungstool. Laden Sie es über diesen Link hier herunter.
- Laden Sie das Reparaturprogramm hier herunter und installieren Sie es.
- Lassen Sie es Ihren Computer scannen.
- Das Tool wird dann Ihren Computer reparieren.
Windows Apps sind etwas, das das Windows 8 Betriebssystem liebenswerter macht. Microsoft hat deshalb Windows Store in Windows 8 eingeführt. Wenn Windows Store vorhanden ist, können Benutzer leicht Anwendungen finden und installieren, die sie interessieren.
Bitte beachten Sie, dass ich nur das Wort’INSTALL’ verwende, da Windows Store in Windows 8 Consumer Preview den Prozess der Installation von Anwendungen vereinfacht hat.
Windows 10 Benutzer? Hier erfahren Sie, wie Sie Windows 10-Anwendungen installieren oder deinstallieren.
Installieren Sie Metro Apps unter Windows 8 mit Hilfe von Windows Store
Wir empfehlen die Verwendung dieses Tools bei verschiedenen PC-Problemen.
Dieses Tool behebt häufige Computerfehler, schützt Sie vor Dateiverlust, Malware, Hardwareausfällen und optimiert Ihren PC für maximale Leistung. Beheben Sie PC-Probleme schnell und verhindern Sie, dass andere mit dieser Software arbeiten:
- Download dieses PC-Reparatur-Tool .
- Klicken Sie auf Scan starten, um Windows-Probleme zu finden, die PC-Probleme verursachen könnten.
- Klicken Sie auf Alle reparieren, um alle Probleme zu beheben.
.
- Suchen Sie zunächst im Startbildschirm von Windows 8 die Kachel “Store” und klicken Sie darauf. Überprüfen Sie den Screenshot unten.
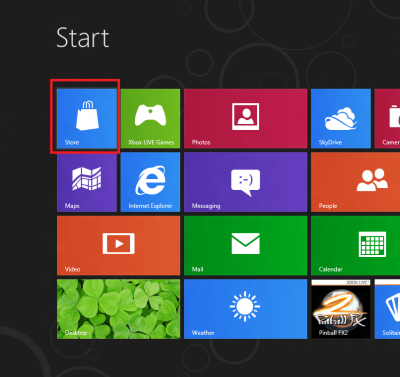
- Wenn nicht, rufen Sie die Charms-Leiste in der Ecke Ihres Computerbildschirms auf, wählen Sie’Suchen’ und dann’Speichern’. Die Aktion sollte sofort den Windows Store aufrufen.
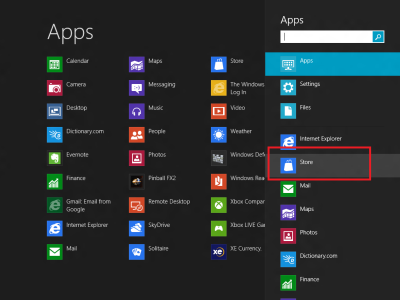
- Wenn nicht, warten Sie eine Weile und lassen Sie es laden.
- Einmal geladen, werden Sie eine kachelbasierte Benutzeroberfläche und alle Anwendungen übersichtlich und intelligent kategorisiert sehen.
Hier ist eine Liste der verfügbaren Kategorien:
- Spiele
- Sozial
- Unterhaltung
- Fotos
- Musik & Videos
- Bücher & Nachschlagewerke
- Nachrichten & Wetter
- Essen & Trinken
- Reisen
- Produktivität
- Werkzeuge
- Bildung und vieles mehr
- Machen Sie sich keine Sorgen, wenn Sie sich die Anzahl der Kategorien ansehen. Ein horizontaler Scrollbalken hilft Ihnen, verschiedene Kategorien von Anwendungen zu durchsuchen.
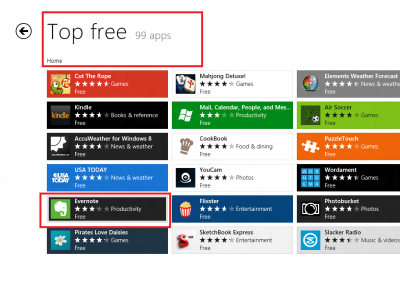
- Nachdem ich mir einige Apps aus den oben genannten Kategorien angesehen hatte, wählte ich ‘Evernote‘ und klickte darauf.
- Sofort wurde mir der Installationsbildschirm der App angezeigt. Nachdem ich seine Beschreibung gelesen und für meine Anwendung geeignet befunden hatte, klickte ich auf die Schaltfläche “Installieren”.
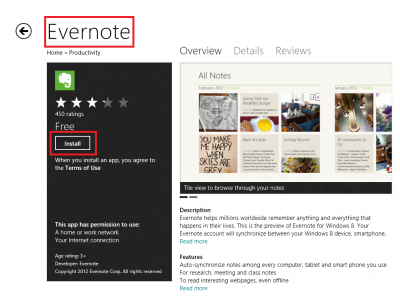
- Sofort wurde ich aufgefordert, mich mit einem Microsoft-Konto anzumelden, um die App zu installieren. Sie müssen sich in Ihr Microsoft-Konto einloggen.
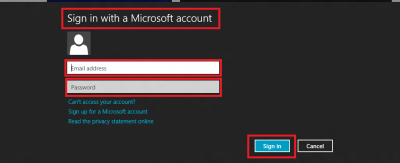
- Falls Sie keinen haben, empfehle ich Ihnen dringend, sich zuerst für ein Microsoft-Konto anzumelden. Klicken Sie dazu einfach auf die Option’SIGN UP FOR A MICROSOFT ACCOUNT’, die sich direkt unter dem Feld ‘Email Address’ und ‘Password’ befindet.
- Danach können Sie auf die Schaltfläche “Installieren” klicken und zum Startbildschirm zurückkehren und einige Zeit warten, bis der Installationsvorgang abgeschlossen ist.
Ebenso können Sie beliebig viele Apps zu einem unschlagbaren Preis installieren, KOSTENLOS! Sicherlich können einige von ihnen bezahlt werden, aber Sie werden dort auch viele kostenlose Optionen finden!
So deinstallieren Sie eine moderne Anwendung in Windows 8
Wenn Sie eine Metro- oder Modern-Anwendung in Windows 8 deinstallieren möchten, gehen Sie zum Startbildschirm und klicken Sie mit der rechten Maustaste auf die Anwendung, die Sie deinstallieren möchten. Eine Aktionsleiste wird vom unteren Bildschirmrand nach oben geschoben und zeigt Ihnen die verfügbaren Optionen für die Anwendung an. Wählen Sie Deinstallieren.

Das ist es! Die App wird deinstalliert.
Öffnen Sie unter Windows 8.1 Charms > PC-Einstellungen > PC und Geräte? Festplattenspeicher. Hier erhalten Sie eine Vorstellung davon, wie viel Speicherplatz jede App beansprucht.
Bei Touchscreen-Geräten müssen Sie die zu deinstallierende App-Kachel durchstreichen. Wählen Sie nun aus den angezeigten Optionen die Option Deinstallieren.
Lesen Sie auch:
- Verwenden Sie PowerShell, um mehrere Windows Store-Anwendungen in Windows 8 gleichzeitig zu entfernen
- Deinstallieren und löschen Sie alle vorinstallierten modernen Anwendungen von Windows 8.
UPDATE: Mit Windows 8.1 können Sie mehrere Windows Store-Anwendungen gleichzeitig deinstallieren.
EMPFOHLEN: Klicken Sie hier, um Windows-Fehler zu beheben und die Systemleistung zu optimieren

Eugen Mahler besitzt die unglaubliche Kraft, wie ein Chef auf dem Wasser zu laufen. Er ist auch ein Mensch, der gerne über Technik, Comics, Videospiele und alles, was mit der Geek-Welt zu tun hat, schreibt.
