Aktualisiert July 2025 : Beenden Sie diese Fehlermeldungen und beschleunigen Sie Ihr Computersystem mit unserem Optimierungstool. Laden Sie es über diesen Link hier herunter.
- Laden Sie das Reparaturprogramm hier herunter und installieren Sie es.
- Lassen Sie es Ihren Computer scannen.
- Das Tool wird dann Ihren Computer reparieren.
Wenn Sie einen IRQL_GT_ZERO_AT_SYSTEM_SERVICE Stop Error auf Ihrem Windows 10/8/7 Computer erhalten, dann könnte Sie dieser Beitrag interessieren. Wenn Sie einen solchen Blue-Screen-Fehler oder Stoppcode erhalten, wird der Computer abrupt heruntergefahren, um sich vor Datenverlust zu schützen. Ein Hardware-Gerät, dessen Treiber oder zugehörige Software könnte die Ursache sein.
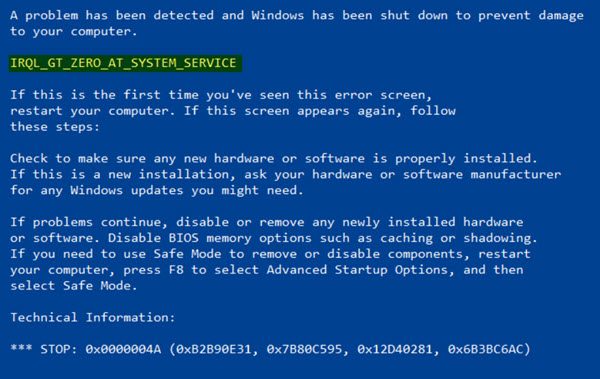
IRQL GT NULL BEI SYSTEMDIENST
Wir empfehlen die Verwendung dieses Tools bei verschiedenen PC-Problemen.
Dieses Tool behebt häufige Computerfehler, schützt Sie vor Dateiverlust, Malware, Hardwareausfällen und optimiert Ihren PC für maximale Leistung. Beheben Sie PC-Probleme schnell und verhindern Sie, dass andere mit dieser Software arbeiten:
- Download dieses PC-Reparatur-Tool .
- Klicken Sie auf Scan starten, um Windows-Probleme zu finden, die PC-Probleme verursachen könnten.
- Klicken Sie auf Alle reparieren, um alle Probleme zu beheben.
Es gibt nicht viele Informationen darüber im Netz und alles, was Microsoft über diesen Blue Screen sagt, ist:
Die Fehlerprüfung IRQL_GT_ZERO_AT_SYSTEM_SERVICE hat den Wert 0x0000004A. Dies zeigt an, dass ein Thread aus einem Systemaufruf in den Benutzermodus zurückkehrt, wenn sein IRQL noch über PASSIVE_LEVEL liegt.
0x0000004A
Wenn Sie diesen Fehler erhalten, hier sind ein paar Ideen, die ich Ihnen anbieten kann:
1] Führen Sie den Windows 10 Blue Screen Troubleshooter aus.
2] Stellen Sie sicher, dass Sie die neueste Version Ihrer gesamten installierten Software verwenden und stellen Sie sicher, dass Ihr Windows 10 aktualisiert ist.
3] Stellen Sie sicher, dass alle Ihre Gerätelaufwerke aktualisiert sind.
4] Überprüfen Sie Ihr System-BIOS sorgfältig. Ist ein Update vom Hersteller des Systems oder der Hauptplatine erhältlich? Wenn ja, aktualisieren Sie das BIOS. Überprüfen Sie die BIOS-Dokumentation sorgfältig; das Zurücksetzen aller BIOS-Optionen auf ihre Standardwerte kann manchmal ein Problem beheben, das durch übermäßiges Optimieren verursacht wurde.
5] Führen Sie ChkDsk aus, um Ihre Festplatte auf Fehler zu überprüfen.
6] Führen Sie das Windows Memory Diagnostics Tool und Memtest86+ aus, um Ihren Speicherzustand zu überprüfen.
7] Es gibt einige fortgeschrittene Blue Screen Fehlerbehebungsvorschläge, die Sie sich ansehen können.
Hoffentlich hilft etwas!
EMPFOHLEN: Klicken Sie hier, um Windows-Fehler zu beheben und die Systemleistung zu optimieren
Eugen Mahler besitzt die unglaubliche Kraft, wie ein Chef auf dem Wasser zu laufen. Er ist auch ein Mensch, der gerne über Technik, Comics, Videospiele und alles, was mit der Geek-Welt zu tun hat, schreibt.

