Aktualisiert November 2025 : Beenden Sie diese Fehlermeldungen und beschleunigen Sie Ihr Computersystem mit unserem Optimierungstool. Laden Sie es über diesen Link hier herunter.
- Laden Sie das Reparaturprogramm hier herunter und installieren Sie es.
- Lassen Sie es Ihren Computer scannen.
- Das Tool wird dann Ihren Computer reparieren.
Windows 10-Nutzer nutzen Skype häufig für Sprach- und Videoanrufe, und so viel können wir verstehen, weil es ein Qualitätswerkzeug ist. Außerdem sieht die Desktop-Version von Skype zum ersten Mal seit Jahren nicht wie ein Film aus den 90ern aus. Man kann mit Sicherheit sagen, dass Microsoft seit der Übernahme von Skype gute Arbeit geleistet hat, aber leider gibt es bis heute einige Probleme.
Eines der Probleme, mit denen einige Nutzer seit einiger Zeit konfrontiert sind, hat viel mit ihrer Unfähigkeit zu tun, sich selbst zu sehen, wenn sie einen Skype-Videoanruf tätigen. Sie sehen, die andere Partei kann gut sehen, aber der Benutzer ist nicht in der Lage, sich selbst in der kleinen Box in der Ecke zu sehen. Es ist ein wenig frustrierend zu wissen, dass die andere Partei eine Aussicht hat, aber man kann nicht sagen, ob man an der richtigen Stelle vor der Kamera sitzt.
Sie können sich während Skype-Anrufen nicht auf Video sehen
Wir empfehlen die Verwendung dieses Tools bei verschiedenen PC-Problemen.
Dieses Tool behebt häufige Computerfehler, schützt Sie vor Dateiverlust, Malware, Hardwareausfällen und optimiert Ihren PC für maximale Leistung. Beheben Sie PC-Probleme schnell und verhindern Sie, dass andere mit dieser Software arbeiten:
- Download dieses PC-Reparatur-Tool .
- Klicken Sie auf Scan starten, um Windows-Probleme zu finden, die PC-Probleme verursachen könnten.
- Klicken Sie auf Alle reparieren, um alle Probleme zu beheben.
Bevor wir eintauchen, möchten wir Sie bitten, das Video über die Tasten auf dem Bildschirm ein- und auszuschalten.
1] Prüfen, ob die Webcam betriebsbereit ist

Klicken Sie dazu in Skype auf die Schaltfläche mit den drei Punkten in der Nähe Ihres Profilfotos. Der nächste Schritt ist dann, auf Audio- und Videoeinstellungen zu klicken, und von dort aus sollte das Webcam-Licht eingeschaltet werden, und dann sollten Sie schauen, ob Ihr Gesicht angezeigt wird.
Wenn nichts angezeigt wird, bedeutet dies, dass Skype Ihre Kamera nicht richtig erkennt.
2] Aktualisiere den Treiber für deine Webcam
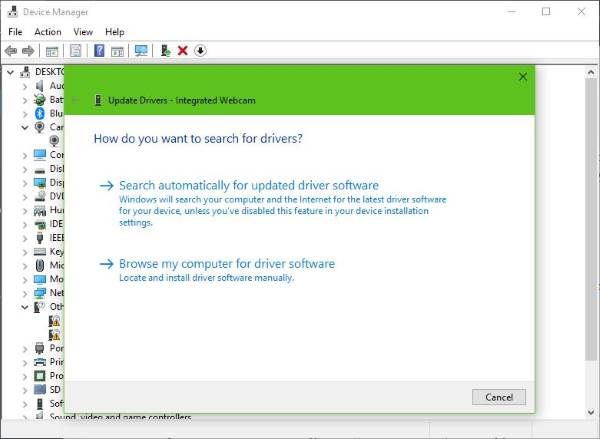
Fahren Sie fort und drücken Sie die Windows-Taste + X, und wählen Sie dann Geräte-Manager aus dem Menü. Klicken Sie nun auf Imagine Devices oder Camerasaus der Liste der Hardware, dann halten Sie Ausschau nach Ihrer Webcam.
Der letzte Schritt besteht darin, auf Treibersoftware aktualisieren zu klicken und dann automatisch nach aktualisierter Treibersoftware zu suchen.
3] Zurücksetzen der Skype-App
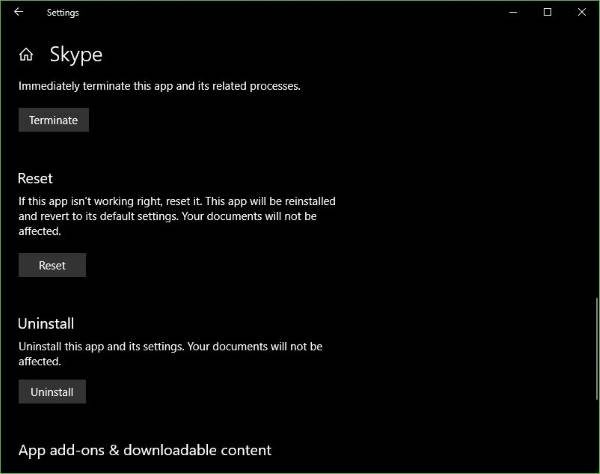
Melden Sie sich von der Skype-Anwendung ab und starten Sie Ihren Computer sofort neu. Sobald Ihr System gesichert ist, klicken Sie auf die Windows-Taste + I, um das Menü Einstellungen zu öffnen, und wählen Sie von dort aus Apps.
Blättern Sie in der Liste der Anwendungen, bis Sie Skype gefunden haben. Klicken Sie darauf, wählen Sie Erweiterte Option und schließlich die Option Zurücksetzen.
Starten Sie Skype neu, melden Sie sich erneut an und versuchen Sie dann, einen weiteren Videoanruf an Ihre Freunde und Familienmitglieder zu tätigen.
Wir sind ziemlich sicher, dass mindestens eine dieser Optionen funktioniert, um die meisten Probleme mit Videoanrufen zu beheben.
Weiterlesen: Keine Video-, Audio- oder Tonübertragung bei Skype-Anrufen.
EMPFOHLEN: Klicken Sie hier, um Windows-Fehler zu beheben und die Systemleistung zu optimieren
