Aktualisiert October 2025 : Beenden Sie diese Fehlermeldungen und beschleunigen Sie Ihr Computersystem mit unserem Optimierungstool. Laden Sie es über diesen Link hier herunter.
- Laden Sie das Reparaturprogramm hier herunter und installieren Sie es.
- Lassen Sie es Ihren Computer scannen.
- Das Tool wird dann Ihren Computer reparieren.
Ein häufig gemeldeter Fehler bei Windows ist, wenn die Internetverbindung Benutzer mit einer Fehlermeldung stört – Kann keine Verbindung zu diesem Netzwerk herstellen und sie können ihre Windows 10/8/7-Computer nicht mit dem Internet verbinden. Hier ist, wie Sie das Problem beheben können.

Kann keine Verbindung zu diesem Netzwerk herstellen
Wir empfehlen die Verwendung dieses Tools bei verschiedenen PC-Problemen.
Dieses Tool behebt häufige Computerfehler, schützt Sie vor Dateiverlust, Malware, Hardwareausfällen und optimiert Ihren PC für maximale Leistung. Beheben Sie PC-Probleme schnell und verhindern Sie, dass andere mit dieser Software arbeiten:
- Download dieses PC-Reparatur-Tool .
- Klicken Sie auf Scan starten, um Windows-Probleme zu finden, die PC-Probleme verursachen könnten.
- Klicken Sie auf Alle reparieren, um alle Probleme zu beheben.
Einige Lösungen funktionieren für einige und einige für andere, und manchmal hilft keine Ebene der Fehlerbehebung bei der Lösung. Dennoch finden Sie hier eine Liste möglicher Lösungen, die Ihnen helfen könnten:
1] Update drahtlose Treiber
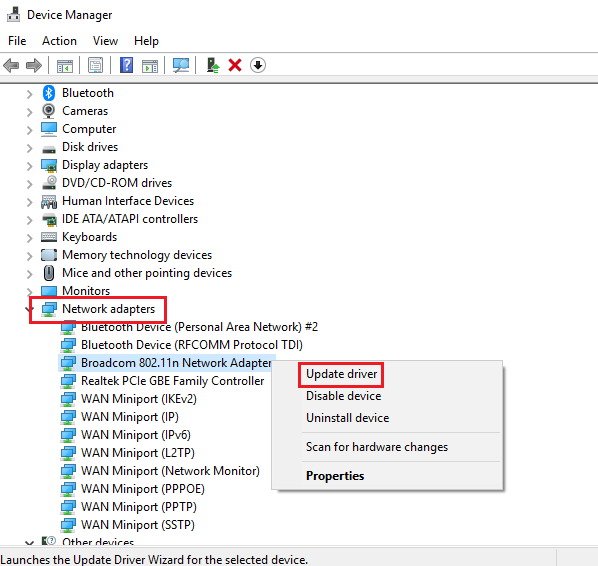
Unser erster Ansatz sollte die Aktualisierung der Treiber sein.
1] Drücken Sie Win + R, um das Windows Run zu öffnen. Geben Sie den Befehl devmgmt.msc ein und drücken Sie Enter. Dies würde den Geräte-Manager öffnen und die Treiber in alphabetischer Reihenfolge anzeigen.
2] Klicken Sie mit der rechten Maustaste auf die Netzwerktreiber und aktualisieren Sie diese. Sie können sie auch neu installieren und das System neu starten.
3] Wenn die obigen Schritte nicht funktionieren, versuchen Sie, die Treiber von der Website des Herstellers herunterzuladen und zu installieren.
2] Leistungszyklus Modem-Router-Computer
Manchmal konfiguriert das System automatisch eine IP-Adresse, die zu einer Bedingung namens APIPA führt. Um dies zu beheben, müssten wir den Modem-Router-Computer einschalten, was wie folgt erklärt wird:
1] Schalten Sie das Modem, den Router und den Computer aus.
2] Warten Sie eine Minute und schalten Sie dann das Modem ein und warten Sie, bis alle Lichter aufleuchten. Schalten Sie dann den Router ein und warten Sie, bis alle Lichter aufleuchten. Danach schalten Sie das System ein.
Überprüfen Sie, ob eine Verbindung zum Internet besteht. Wenn nicht, fahren Sie mit der nächsten Lösung fort.
3] Hardware und Geräte Fehlersuche
1] Klicken Sie auf die Schaltfläche Start und dann auf das Zahnrad-Symbol, um das Menü Einstellungen zu öffnen.
2] Wählen Sie Updates und Sicherheit und dann die Registerkarte Fehlerbehebung aus der Liste auf der linken Seite.
3] Scrollen Sie nach unten zu Hardware und Geräte und klicken Sie darauf, um den Hardware Troubleshooter auszuführen.
4] Ausführen der netzwerkbezogenen Problembehandlung
So öffnen Sie den Troubleshooter für Internetverbindungen:
msdt.exe -id NetzwerkDiagnoseWeb
So öffnen Sie den Troubleshooter für eingehende Verbindungen
msdt.exe -id NetworkDiagnosticsInbound
So öffnen Sie die Problembehandlung für den Netzwerkadapter:
msdt.exe -id NetzwerkDiagnoseNetzwerkAdapter
5] Ändern der drahtlosen Sicherheit
Im Idealfall ist es immer ratsam, die Sicherheit auf ein höheres Protokoll umzustellen, aber manchmal lässt es das Netzwerk nicht zu.
So konnten wir die Sicherheit von WPA auf WEP umstellen, was ein 10-stelliges numerisches Passwort erlaubt. Es könnte jedoch das Problem der Netzwerkkonnektivität lösen. Die Einstellungen müssen auf der Einstellungsseite des Routers geändert werden.
6] Netzwerk Reset
Wenn nichts anderes funktioniert hat, würde ein Netzwerk-Reset wahrscheinlich helfen.
1] Klicken Sie auf die Schaltfläche Start und dann auf das Zahnrad-Symbol, um die Seite Einstellungen zu öffnen.
2] Wählen Sie die Option Netzwerk und Internet und scrollen Sie dann zu der Option für Netzwerk-Reset. Klicken Sie darauf und starten Sie den Reset.
Dieser Beitrag bietet weitere Vorschläge zur Behebung von Netzwerk- und Internetverbindungsproblemen. Ich hoffe, etwas hilft dir.
EMPFOHLEN: Klicken Sie hier, um Windows-Fehler zu beheben und die Systemleistung zu optimieren
