Aktualisiert July 2025 : Beenden Sie diese Fehlermeldungen und beschleunigen Sie Ihr Computersystem mit unserem Optimierungstool. Laden Sie es über diesen Link hier herunter.
- Laden Sie das Reparaturprogramm hier herunter und installieren Sie es.
- Lassen Sie es Ihren Computer scannen.
- Das Tool wird dann Ihren Computer reparieren.
Heimnetzgruppe, eine Funktion, die mit Windows 7 eingeführt wurde, half den Benutzern weiterhin, Dateien, Ordner, Bibliotheken, Geräte usw. in kleineren Netzwerken freizugeben, bis sie schließlich in Windows 10 v1803 entfernt wurde. Microsoft hat keinen besonderen Grund angegeben, der die Entfernung der Funktion rechtfertigt, aber ihre Aussage auf der Microsoft-Support-Website macht deutlich, dass die Entfernung beabsichtigt war und in dem Glauben, dass es bereits einen Ersatz gibt.
Das eigentliche Problem ist für Benutzer, die von HomeGroups abhängig waren, da sie weder in der Lage wären, bestehende HomeGroups zu erstellen oder beizutreten, noch die, bei denen sie bereits Mitglied sind, zu verlassen. Die Heimnetzgruppe wird weder im Datei-Explorer noch in der Systemsteuerung angezeigt.
Wir können keine Fehlerbehebung bei bestehenden HomeGroups über Systeme durchführen, die auf v1803 aktualisiert wurden, da die Option Fehlerbehebung unter Einstellungen > Update & Sicherheit > Fehlerbehebung ebenfalls entfernt wurde.
- Auf die freigegebenen Ordner kann im Datei-Explorer über den Pfad homePCSharedFolderName zugegriffen werden.
- Auf freigegebene Drucker kann weiterhin über die Dialogbox Drucken zugegriffen werden.
Inhaltsverzeichnis
Drucker und Dateien freigeben, obwohl Heimnetzgruppe entfernt wurde
Wir empfehlen die Verwendung dieses Tools bei verschiedenen PC-Problemen.
Dieses Tool behebt häufige Computerfehler, schützt Sie vor Dateiverlust, Malware, Hardwareausfällen und optimiert Ihren PC für maximale Leistung. Beheben Sie PC-Probleme schnell und verhindern Sie, dass andere mit dieser Software arbeiten:
- Download dieses PC-Reparatur-Tool .
- Klicken Sie auf Scan starten, um Windows-Probleme zu finden, die PC-Probleme verursachen könnten.
- Klicken Sie auf Alle reparieren, um alle Probleme zu beheben.
Dies wird zu einem ernsten Problem für diejenigen, die stark von HomeGroups abhängig waren. Microsoft hat die folgenden Lösungen für diejenigen erwähnt, die ihre Dateien und Drucker weitergeben möchten. Lassen Sie uns sehen, wie Sie Drucker und Dateien in Windows 10 v1803 freigeben können, obwohl die Heimnetzgruppe entfernt wurde.
1] Gemeinsame Nutzung eines Netzwerkdruckers
Verbinden Sie den primären PC mit dem Drucker und das System mit dem Netzwerk. Danach haben Sie zwei Möglichkeiten, den Drucker freizugeben:
Freigeben des Druckers mit Einstellungen
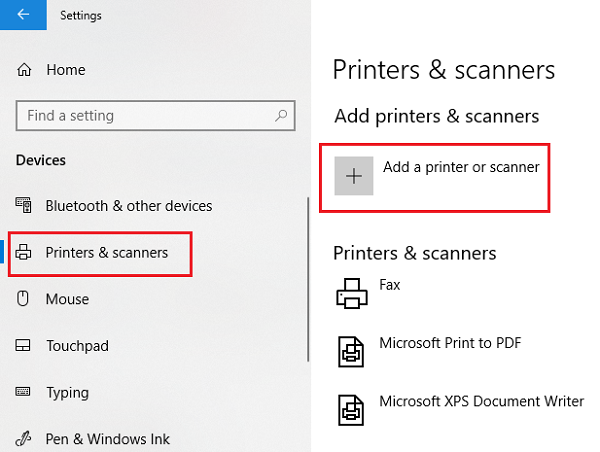
1] Klicken Sie auf die Schaltfläche Start und dann auf das zahnradähnliche Symbol, um die Anwendung Einstellungen zu öffnen.
2] Gehen Sie zu Geräte und dann Drucker und Scanner.
3] Überprüfen Sie, ob Ihr Drucker dort aufgeführt ist, oder fügen Sie ihn hinzu.
4] Klicken Sie auf Ihren Drucker und wählen Sie dann Verwalten. Wählen Sie Druckereigenschaften und öffnen Sie dann die Registerkarte Freigabe.
5] Klicken Sie auf Diesen Drucker freigeben und fügen Sie den Freigabenamen des Druckers hinzu oder ändern Sie ihn, der beim Anschluss an einen zweiten PC verwendet werden soll.
Freigeben des Druckers über die Systemsteuerung
1] Geben Sie Control Panel in Search and find Control Panel ein. Öffne es.
2] Wählen Sie Hardware und Sound und dann Geräte und Drucker anzeigen.
3] Klicken Sie mit der rechten Maustaste, öffnen Sie die Druckereigenschaften und wechseln Sie zur Registerkarte Freigabe.
4] Klicken Sie auf Drucker freigeben und bearbeiten Sie den Namen und die Details wie oben beschrieben.
Wenn Sie den Drucker zu einem sekundären PC hinzufügen, wird er standardmäßig nicht aufgelistet, so dass Sie auf Drucker hinzufügen klicken und den Namen des Druckers eingeben können.
2] Freigeben von Dateien im Datei Explorer
Die gemeinsame Nutzung von Dateien unter Windows ist einfach.
1] Öffnen Sie den Datei Explorer und navigieren Sie zu der Datei, die Sie freigeben möchten.
2] Klicken Sie auf die Registerkarte Freigeben und dann auf Freigeben. Wählen Sie die Anwendung, für die Sie die Datei freigeben möchten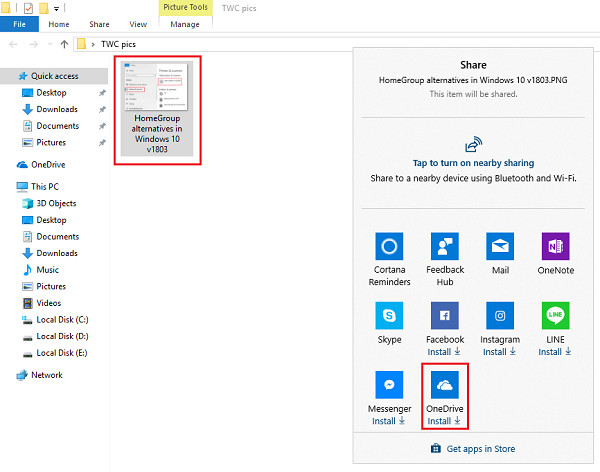
Da wir es als Ersatz für die Heimnetzgruppe verwenden, könnten Benutzer es vorziehen, ihre Dateien mit OneDrive zu teilen.
EMPFOHLEN: Klicken Sie hier, um Windows-Fehler zu beheben und die Systemleistung zu optimieren
