Aktualisiert May 2024 : Beenden Sie diese Fehlermeldungen und beschleunigen Sie Ihr Computersystem mit unserem Optimierungstool. Laden Sie es über diesen Link hier herunter.
- Laden Sie das Reparaturprogramm hier herunter und installieren Sie es.
- Lassen Sie es Ihren Computer scannen.
- Das Tool wird dann Ihren Computer reparieren.
Die meisten von euch haben vielleicht ein einzelnes Benutzerkonto auf ihren Windows-Systemen, das das Administratorkonto ist. Daher werden viele von Ihnen es vorziehen, beim Start Ihres Systems eine automatische Anmeldung zu aktivieren, um zu vermeiden, dass Sie das Passwort bei jeder Anmeldung eingeben. Wir haben die Methode geteilt, um die automatische Anmeldung früher zu aktivieren. Bei diesem Verfahren haben wir die Benutzer müssen einen Benutzernamen und ein Passwort eingeben, um diese Computer Option im Fenster Benutzerkonten zu verwenden. Es kann jedoch vorkommen, dass Sie die Eingabe eines Benutzernamens und eines Passworts finden, um diesen Computer zu verwenden, der fehlt in den Benutzerkonten. Wenn Sie mit diesem Problem konfrontiert sind, lesen Sie weiter.
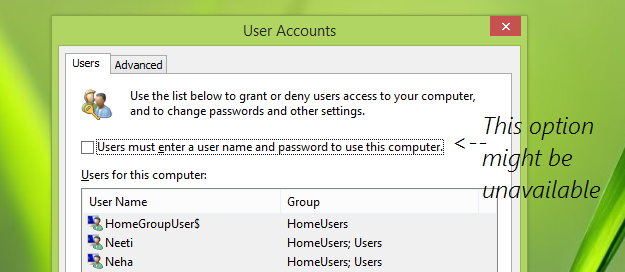
Wenn Sie domain controlled system verwenden, kann diese wichtige Option fehlen. In diesem Fall müssen Sie den Domänencontroller bitten, diese Option von der Steuerung der Maschine zu deaktivieren. Aber wenn Sie sich auf einem Nicht-Domänen-System befinden und Ihnen die Option noch fehlt, dann wird Ihnen dieser Artikel helfen, die automatische Anmeldung mit Hilfe der Registry-Manipulation zu aktivieren.
Automatische Anmeldung unter Windows nicht möglich
Wir empfehlen die Verwendung dieses Tools bei verschiedenen PC-Problemen.
Dieses Tool behebt häufige Computerfehler, schützt Sie vor Dateiverlust, Malware, Hardwareausfällen und optimiert Ihren PC für maximale Leistung. Beheben Sie PC-Probleme schnell und verhindern Sie, dass andere mit dieser Software arbeiten:
- Download dieses PC-Reparatur-Tool .
- Klicken Sie auf Scan starten, um Windows-Probleme zu finden, die PC-Probleme verursachen könnten.
- Klicken Sie auf Alle reparieren, um alle Probleme zu beheben.
Fehler bei der Manipulation der Registrierung können sich nachteilig auf Ihr System auswirken. Seien Sie also vorsichtig bei der Bearbeitung von Registrierungseinträgen und erstellen Sie einen Systemwiederherstellungspunkt, bevor Sie fortfahren.
1. Drücken Sie Windows Key + R Kombination, geben Sie put in Run Dialogfeld und drücken Sie Enter, um den Registry Editor zu öffnen.
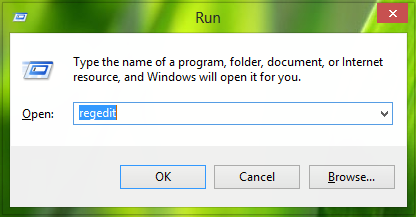 ?0479ea
?0479ea
2. Navigieren Sie hier:
HKEY_LOCAL_MACHINESOFTWAREMicrosoftWindows NTCurrentVersionWinlogon
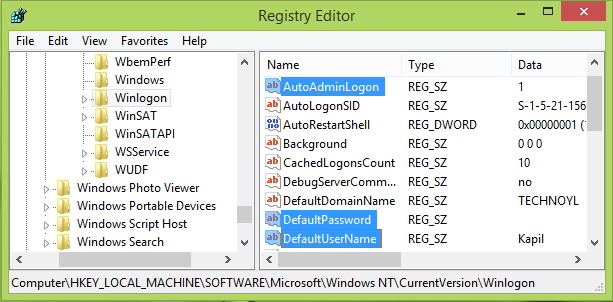
3. Im rechten Bereich des oben genannten Registrierungsortes müssen Sie sicherstellen, dass folgende Daten vorhanden sind. Wenn etwas fehlt, kannst du es hinzufügen:
AutoAdminLogon – Registry String (REG_SZ) – Wertdaten sind 1.
DefaultPassword – Registry String (REG_SZ) – Wertdaten sind Ihr Passwort für das Benutzerkonto.
DefaultUserName – Registry String (REG_SZ) – Wertdaten sind Ihr Benutzername.
Fügen Sie daher die fehlenden Informationen hinzu, falls vorhanden, und schließen Sie, sobald Sie fertig sind, den Registrierungseditor und starten Sie neu. Nach dem Neustart der Maschine sollten Sie die automatische Anmeldung aktiviert haben.
Vertrauen, dass es hilft!
Dieser Beitrag zeigt Ihnen, wie Sie Informationen über frühere Anmeldungen in Windows anzeigen können.
EMPFOHLEN: Klicken Sie hier, um Windows-Fehler zu beheben und die Systemleistung zu optimieren
