Aktualisiert May 2024 : Beenden Sie diese Fehlermeldungen und beschleunigen Sie Ihr Computersystem mit unserem Optimierungstool. Laden Sie es über diesen Link hier herunter.
- Laden Sie das Reparaturprogramm hier herunter und installieren Sie es.
- Lassen Sie es Ihren Computer scannen.
- Das Tool wird dann Ihren Computer reparieren.
Internet Cookies ist kein neuer Begriff der heutigen Computergeneration. Es ist ein i
Standardmäßig behandelt Edge die Cookies genauso wie die anderen Browser. Es gibt jedoch eine Möglichkeit, wie Sie konfigurieren können, wie dieser Browser mit Cookies umgehen muss. Sie können manuell auswählen, wie Cookies in Edge behandelt werden, indem Sie wie folgt navigieren:
Edge > Einstellungen > Erweiterte Einstellungen > Cookies.
Dieser Beitrag zeigt Ihnen, wie Sie Cookies im Edge-Browser zulassen oder blockieren können.

Wenn Sie eine Anzahl von Windows 10 Rechnern in einem Unternehmen steuern, können Sie eine Richtlinie festlegen, um Cookies auf allen Rechnern gleichzeitig zu erlauben oder zu verhindern. Hier ist, was an der zentralen Maschine zu tun ist:
Konfigurieren Sie, wie Microsoft Edge Cookies behandelt
Wir empfehlen die Verwendung dieses Tools bei verschiedenen PC-Problemen.
Dieses Tool behebt häufige Computerfehler, schützt Sie vor Dateiverlust, Malware, Hardwareausfällen und optimiert Ihren PC für maximale Leistung. Beheben Sie PC-Probleme schnell und verhindern Sie, dass andere mit dieser Software arbeiten:
- Download dieses PC-Reparatur-Tool .
- Klicken Sie auf Scan starten, um Windows-Probleme zu finden, die PC-Probleme verursachen könnten.
- Klicken Sie auf Alle reparieren, um alle Probleme zu beheben.
HINWEIS: Local Group Policy Editor ist nur in den Editionen Windows Pro und Enterprise verfügbar.
1. Drücken Sie Windows Key + R Kombination, geben Sie gpedit.msc in Run Dialogfeld ein und drücken Sie Enter, um den Local Group Policy Editor zu öffnen.
2. Navigieren Sie im linken Bereich des Fensters Local Group Policy Editor hier:
Computerkonfiguration -> Administrative Vorlagen -> Windows-Komponenten -> Microsoft Edge
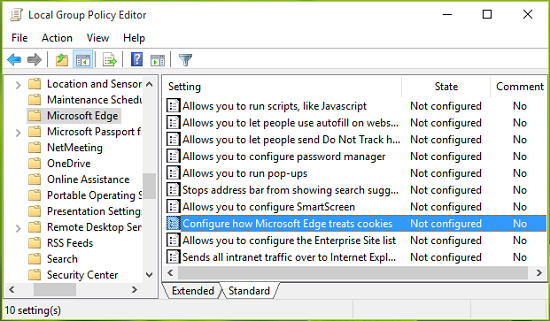
3. Weiter im rechten Teil des obigen Fensters suchen Sie nach Einstellung mit dem Namen Konfigurieren Sie, wie Microsoft Edge Cookies behandelt. Es muss standardmäßig Nicht konfiguriert sein.
Mit diesen Einstellungen können Sie entscheiden, wie Microsoft Edge Cookies behandeln soll. Wenn Sie diese Einstellung aktivieren, haben Sie 3 zusätzliche Optionen:
Nicht blockieren. Cookies können von allen Webseiten heruntergeladen werden. Dies ist der Standardwert.
Blockieren Sie nur Cookies von Drittanbietern. Verhindert das Herunterladen von Cookies von Drittanbietern.
Blockieren Sie alle Cookies. Stoppt das Herunterladen aller Cookies.
Doppelklicken Sie darauf, um dies zu erhalten:
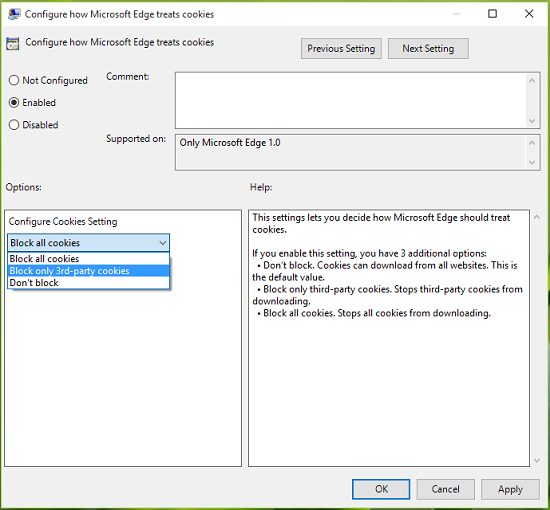
4. Wählen Sie schließlich im oben gezeigten Fenster Enabled und wählen Sie dann im Abschnitt Configure Cookie Setting die gewünschte Option. Sie können entweder alle Cookies oder nur Drittanbieter-Cookies blockieren.
Klicken Sie auf Apply gefolgt von OK. Schließen Sie Lokaler Gruppenrichtlinien-Editor und starten Sie den Computer neu, um Änderungen wirksam zu machen.
Wenn Ihr Windows nicht GPEDIT unterstützt, öffnen Sie REGEDIT und navigieren Sie zum folgenden Registrierungsschlüssel:
HKEY_CURRENT_USERSoftwareClassesLokale EinstellungenSoftwareMicrosoftWindowsCurrentVersionAppContainerStoragemicrosoft.microsoftedge_8wekyb3d8bbweMicrosoftEdgeMain
Ändern Sie nun im rechten Bereich den Wert von Main auf 2, um alle Cookies zuzulassen.
Die Werte sind:
- 0 – Alle Cookies blockieren
- 1 – Nur Drittanbieter-Cookies blockieren
- 2 – Blockieren Sie keine Cookies
Das ist es!
EMPFOHLEN: Klicken Sie hier, um Windows-Fehler zu beheben und die Systemleistung zu optimieren
