Aktualisiert July 2025 : Beenden Sie diese Fehlermeldungen und beschleunigen Sie Ihr Computersystem mit unserem Optimierungstool. Laden Sie es über diesen Link hier herunter.
- Laden Sie das Reparaturprogramm hier herunter und installieren Sie es.
- Lassen Sie es Ihren Computer scannen.
- Das Tool wird dann Ihren Computer reparieren.
Der einzige Weg, wie ich das externe Laufwerk wieder verwenden konnte, war, es auf Festplattenfehler zu überprüfen und es bei Bedarf zu formatieren.
Inhaltsverzeichnis
Externe Festplatte unzugänglich
Wenn Sie in einer solchen Situation feststellen, dass Ihre USB- oder externe Festplatte unzugänglich geworden ist, dann hilft Ihnen dieses Tutorial, da es zeigt, wie Sie die Festplatte mit CMD oder der Eingabeaufforderung auf Fehler überprüfen und auch formatieren können und hoffentlich wieder Zugriff darauf erhalten.
Diskette mit CMD prüfen
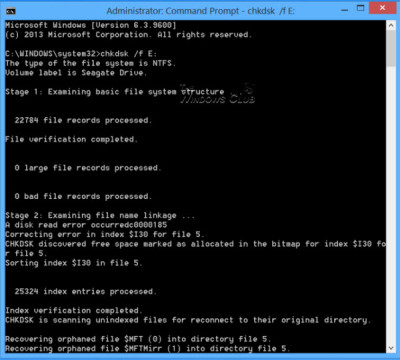
Öffnen Sie über das WinX-Menü in Windows 8 eine erhöhte Eingabeaufforderung und geben Sie Folgendes ein:
/f E:
Hier ist E der Buchstabe des USB- oder externen Laufwerks – oder eines anderen Laufwerks -, in dem Sie nach Fehlern suchen und diese beheben möchten. Stellen Sie also sicher, dass Sie es mit dem richtigen Buchstaben in Ihrem Fall ersetzen, und drücken Sie die Eingabetaste.
Die Check Disk Operation wird auf dem Laufwerk gestartet, und es werden auch alle gefundenen Fehler behoben.
Nach erfolgreicher Prüfung der Festplatte auf meinem externen Laufwerk habe ich festgestellt, dass ich darauf zugreifen konnte.
Laufwerk mit CMD formatieren
Ich habe dann die Daten gesichert und beschlossen, sie zu formatieren. Um ein Laufwerk mit CMD zu formatieren, geben Sie den folgenden Befehl ein und drücken Sie die Eingabetaste:
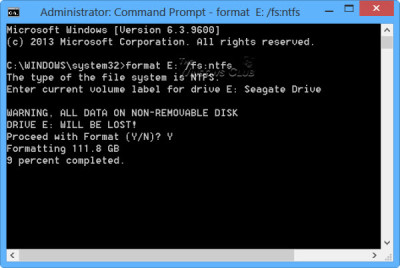
Auch hier ist E der Buchstabe des USB- oder externen Laufwerks, das Sie formatieren möchten. Stellen Sie also sicher, dass Sie es mit dem richtigen Buchstaben in Ihrem Fall, vorsichtig ersetzen. Wenn Sie sicher sind, drücken Sie Enter. Möglicherweise werden Sie auch aufgefordert, das Disk-Label einzugeben. Geben Sie es ein und drücken Sie erneut die Eingabetaste.
Die Formatierung der Diskette beginnt.
CHKDSK reagiert nicht mehr
Wir empfehlen die Verwendung dieses Tools bei verschiedenen PC-Problemen.
Dieses Tool behebt häufige Computerfehler, schützt Sie vor Dateiverlust, Malware, Hardwareausfällen und optimiert Ihren PC für maximale Leistung. Beheben Sie PC-Probleme schnell und verhindern Sie, dass andere mit dieser Software arbeiten:
- Download dieses PC-Reparatur-Tool .
- Klicken Sie auf Scan starten, um Windows-Probleme zu finden, die PC-Probleme verursachen könnten.
- Klicken Sie auf Alle reparieren, um alle Probleme zu beheben.
Wenn Sie sich in einer Situation befinden, in der CHKDSK nicht mehr reagiert und sich nicht mehr von Dateibeschädigungen erholen kann, wenn Sie den Befehl CHKDSK /SCAN in Windows 8 ausführen, können Sie die Systemdateiprüfung ausführen und sehen, ob es hilft. Oder Sie können den Hotfix von KB2906994 herunterladen und auf Ihren Windows 8-Computer anwenden.
Zusätzliche Informationen: Befehlszeile Datenträgeroptionen prüfen.
Hoffentlich hilft Ihnen das eines Tages!
EMPFOHLEN: Klicken Sie hier, um Windows-Fehler zu beheben und die Systemleistung zu optimieren
