Aktualisiert June 2025 : Beenden Sie diese Fehlermeldungen und beschleunigen Sie Ihr Computersystem mit unserem Optimierungstool. Laden Sie es über diesen Link hier herunter.
- Laden Sie das Reparaturprogramm hier herunter und installieren Sie es.
- Lassen Sie es Ihren Computer scannen.
- Das Tool wird dann Ihren Computer reparieren.
Ein PC ohne Internetverbindung ist heutzutage ziemlich nutzlos, und wenn Sie Probleme haben, sich mit einem Netzwerk zu verbinden und nicht ins Internet gelangen können, keine Panik. Es gibt einige grundlegende Dinge, die Sie überprüfen müssen, bevor wir tatsächlich Fehler beheben. Stellen Sie sicher, dass Sie ein funktionierendes Internet haben, versuchen Sie es vielleicht mit einem anderen Gerät, und stellen Sie zweitens sicher, dass Ihr PC richtig über Kabel oder über WiFi mit dem Router verbunden ist. Wenn das gut funktioniert, ist es an der Zeit, unsere Anleitung zu lesen, wie man die Media State Media disconnected-Fehlermeldung unter Windows 10 behebt.
Öffnen Sie eine Eingabeaufforderung mit Administratorrechten und führen Sie den folgenden Befehl aus:
ipconfig /alle
Hier werden alle angeschlossenen Medien wie z.B. Ethernet und Wifi mit ihrem Status aufgelistet.
Schauen Sie genau hin und sehen Sie, ob Sie einen Fehler haben, der besagt:
Medienzustand …… Medien getrennt
Wir empfehlen die Verwendung dieses Tools bei verschiedenen PC-Problemen.
Dieses Tool behebt häufige Computerfehler, schützt Sie vor Dateiverlust, Malware, Hardwareausfällen und optimiert Ihren PC für maximale Leistung. Beheben Sie PC-Probleme schnell und verhindern Sie, dass andere mit dieser Software arbeiten:
- Download dieses PC-Reparatur-Tool .
- Klicken Sie auf Scan starten, um Windows-Probleme zu finden, die PC-Probleme verursachen könnten.
- Klicken Sie auf Alle reparieren, um alle Probleme zu beheben.
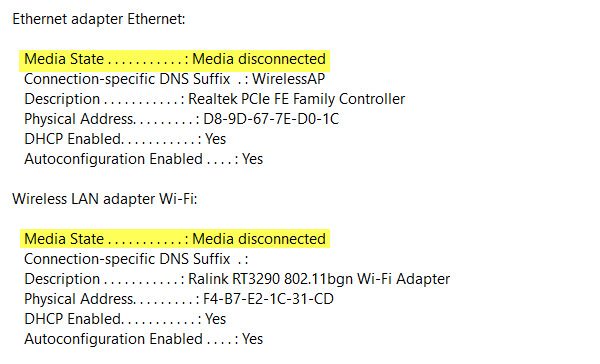
Wenn das der Fall ist, müssen wir Probleme mit dem Internet und dem Adapter auf Ihrem PC lösen.
Falls keiner Ihrer Adapter in der Liste enthalten ist, müssen Sie zuerst das Problem mit dem Wireless-Adapter beheben.
WINSOCK und IP Stack zurücksetzen
Sie können die Eingabeaufforderung mit Administratorrechten öffnen, indem Sie Windows-Taste + X verwenden und Eingabeaufforderung (Admin) aus dem Kontextmenü wählen.
Geben Sie in der Eingabeaufforderung die folgenden Befehle ein:
netsh winsock reset katalog
Dadurch werden WINSOCK-Einträge zurückgesetzt
netsh int ipv4 reset reset.log
Dadurch wird der IPv4-TCP/IP-Stack zurückgesetzt
.
netsh int ipv6 reset reset.log
Dadurch wird der IPv6-TCP/IP-Stack zurückgesetzt
.
Nachdem Sie den TCP/IP-Stack und die Windows Sockets-API-Einträge zurückgesetzt haben, starten Sie Ihren Rechner neu, damit die Änderungen wirksam werden.
Ist Ihr Netzwerkadapter deaktiviert?
Wenn Sie die Netzwerkadapter auf Ihrem PC deaktiviert haben, müssen Sie diese ebenfalls wieder aktivieren.
Gehen Sie zu Einstellungen > Netzwerk und Internet > Wählen Sie Ethernet > Adapteroptionen ändern > Klicken Sie mit der rechten Maustaste auf den Adapter und aktivieren Sie ihn.
WiFi-Eigenschaften prüfen
Dies ist selten, aber wenn Wifi Sharing Probleme verursacht hat, müssen Sie zu Netzwerkverbindungen > Rechtsklick WiFi > Eigenschaften > Registerkarte Sharing > Wählen Sie die erste aus und drücken Sie OK.
Treiber aktualisieren
Go to Device Manager > Network Adapters, und klicken Sie auf den Pfeil nach unten, um den Ethernet-Adapter und Ihren WLAN-Adapter anzuzeigen. Überprüfen Sie, ob einer von ihnen ein rotes x hat? Klicken Sie mit der rechten Maustaste auf das rote X und wählen Sie Eigenschaften. Klicken Sie dann auf die Registerkarte Treiber, um die aktuelle Treiberversion anzuzeigen. Prüfen Sie, ob Sie den Treiber deinstallieren und neu starten können, damit Windows den Treiber für Sie findet. Sie können den Treiber auch von der OEM-Website herunterladen und den Treiber aktualisieren.
Lassen Sie uns wissen, ob Ihnen hier etwas geholfen hat.
EMPFOHLEN: Klicken Sie hier, um Windows-Fehler zu beheben und die Systemleistung zu optimieren
