Aktualisiert July 2025 : Beenden Sie diese Fehlermeldungen und beschleunigen Sie Ihr Computersystem mit unserem Optimierungstool. Laden Sie es über diesen Link hier herunter.
- Laden Sie das Reparaturprogramm hier herunter und installieren Sie es.
- Lassen Sie es Ihren Computer scannen.
- Das Tool wird dann Ihren Computer reparieren.
Wussten Sie, dass Sie in Windows 7 mehrere Uhren anzeigen können? Sie können Windows 7 bis zu drei Uhren in der Taskleiste anzeigen lassen. Standardmäßig fragt Windows 7 bei der Installation nach Ihrem Standort und zeigt die Uhr aus der zugehörigen Zeitzone an (UTC-12 bis UTC+13: UTC steht für Universal Coordinated Time).
Notwendigkeit für mehrere Uhren in Windows
Hier sind einige der Gründe, warum Sie mit Windows 7 mehrere Uhren anzeigen möchten:
- Ihre Kunden oder Verwandten leben in einer anderen Zeitzone als Ihrer eigenen
- Sie sind vielleicht unterwegs und möchten sowohl die Zeit an Ihrem Wohnort als auch die aktuelle Zeit in Ihrem Land wissen
- Sie nehmen an Webinaren (Online-Meetings) teil, die in einer anderen Zeitzone stattfinden
.
.
Es gibt viele Websites, die Ihnen helfen, die Zeit an Ihrem Ort in eine andere Zeitzone umzuwandeln. Sie benötigen jedoch das Kürzel der Zeitzone oder den Namen der Städte, für die Sie die Zeit umrechnen möchten. Wenn Sie zum Beispiel wissen möchten, was das Äquivalent zu 11 Uhr IST in den USA ist, müssen Sie über die Städte nachdenken, die näher am Zeitzonencode liegen. Nicht alle Länder haben eine einheitliche Zeit über die gleiche Zeitzone.
Die Vereinigten Staaten selbst haben vier verschiedene Zeitzonen: Pacific Time (PT), Mountain Standard Time (MT), Central Standard Time (CST) und Eastern Time Zone (ET). Ebenso ist die Zeit in Kolkatta von Indien nicht die gleiche wie in Mumbai.
Bevor Sie mit dem Einrichten von Uhren fortfahren, beachten Sie bitte, dass Sie möglicherweise keine genauen Uhren für Städte mit einer Differenz von weniger als 30 Minuten einrichten können. Im Folgenden wird erklärt, wie Sie unter Windows 7 zusätzliche Uhren erstellen.
Schritte zum Einrichten mehrerer Uhren in Windows
Wir empfehlen die Verwendung dieses Tools bei verschiedenen PC-Problemen.
Dieses Tool behebt häufige Computerfehler, schützt Sie vor Dateiverlust, Malware, Hardwareausfällen und optimiert Ihren PC für maximale Leistung. Beheben Sie PC-Probleme schnell und verhindern Sie, dass andere mit dieser Software arbeiten:
- Download dieses PC-Reparatur-Tool .
- Klicken Sie auf Scan starten, um Windows-Probleme zu finden, die PC-Probleme verursachen könnten.
- Klicken Sie auf Alle reparieren, um alle Probleme zu beheben.
- Bedienfeld öffnen
- Doppelklicken Sie auf Datum und Uhrzeit, um das Datums- und ZeitWindows
- Klicken Sie auf die Registerkarte Zusätzliche Uhren
- Sie können zwei Instanzen von Show This Clock sehen. Klicken Sie auf das Kontrollkästchen vor der Option, um sie auszuwählen.
- Wenn Sie Diese Uhr anzeigen wählen, wird Ihnen eine Zeitzonenliste angezeigt. Wählen Sie die Zeitzone, die Sie in der Taskleiste anzeigen möchten (zusätzlich zur aktuellen Uhr). Wenn Sie die Zeitzone nicht kennen, überprüfen Sie, ob die gewünschte Stadt in der Liste vorhanden ist und wählen Sie sie aus.
- Wiederholen Sie 4 und 5, um eine weitere Uhr einzustellen.
- Klicken Sie auf OK.
zu öffnen.
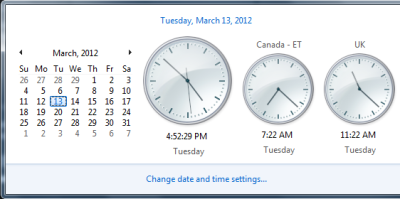
Sie können nun alle Uhren sehen, indem Sie den Cursor auf der Zeitanzeige im System-Tray positionieren. Falls Sie Probleme haben, zusätzliche Uhren in Windows 7 einzurichten, hinterlassen Sie bitte einen Kommentar.
EMPFOHLEN: Klicken Sie hier, um Windows-Fehler zu beheben und die Systemleistung zu optimieren
