Aktualisiert July 2025 : Beenden Sie diese Fehlermeldungen und beschleunigen Sie Ihr Computersystem mit unserem Optimierungstool. Laden Sie es über diesen Link hier herunter.
- Laden Sie das Reparaturprogramm hier herunter und installieren Sie es.
- Lassen Sie es Ihren Computer scannen.
- Das Tool wird dann Ihren Computer reparieren.
Microsoft hat auch keine Office-Lösung für iOS und Android bereitgestellt. iPad benötigt dringend Office-Unterstützung. Microsoft plant, Office Suite für das iPad im kommenden Jahr auf den Markt zu bringen, aber bis dahin müssen sich die Anwender auf Texteditoren oder Tabellenkalkulationsprogramme von Drittanbietern verlassen.

Um diesen erbärmlichen Zustand zu beleuchten, bringt CloudOn, ein kostenloser Produktivitätsservice Microsoft Office auf iPhone, iPad, iPad Mini, Nexus 7 und andere Android-Tabletts mit Honeycomb, Ice Cream Sandwich oder Jelly Bean. CloudOn bietet die beste Cloud-basierte Unterstützung für die Synchronisation mit Microsoft SkyDrive, Dropbox, Box und Google Drive.
Verwendung von Microsoft Office auf iPhone, iPad und Nexus 7
Wir empfehlen die Verwendung dieses Tools bei verschiedenen PC-Problemen.
Dieses Tool behebt häufige Computerfehler, schützt Sie vor Dateiverlust, Malware, Hardwareausfällen und optimiert Ihren PC für maximale Leistung. Beheben Sie PC-Probleme schnell und verhindern Sie, dass andere mit dieser Software arbeiten:
- Download dieses PC-Reparatur-Tool .
- Klicken Sie auf Scan starten, um Windows-Probleme zu finden, die PC-Probleme verursachen könnten.
- Klicken Sie auf Alle reparieren, um alle Probleme zu beheben.
Schritt Eins: CloudOn aus dem App Store oder Google Play herunterladen und installieren.
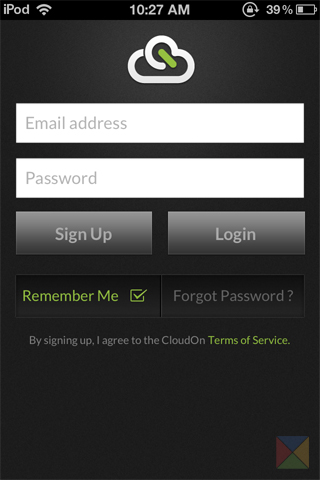
Schritt Zwei: Öffnen Sie CloudOn und es erscheint ein Anmeldebildschirm. Wenn Sie noch kein Konto haben, dann erstellen Sie eines.
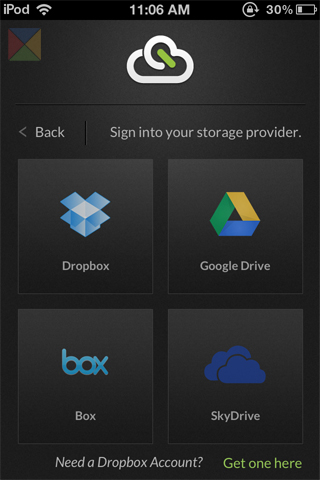
Schritt Drei: Wenn Sie sich einloggen, werden Sie aufgefordert, einen Speicheranbieter auszuwählen. Sie können zwischen Dropbox, Google Drive, Box oder SkyDrive wählen.
Ich habe alle vier Speicheranbieter mit meinem CloudOn-Konto verbunden. Es ist nicht zwingend erforderlich, dass Sie ein beliebiges auswählen können.
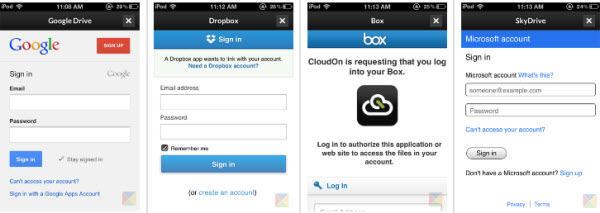
Schritt Vier: Der Storage-Provider fragt nach der Erlaubnis, CloudOn zu verlinken, erlaubt es.
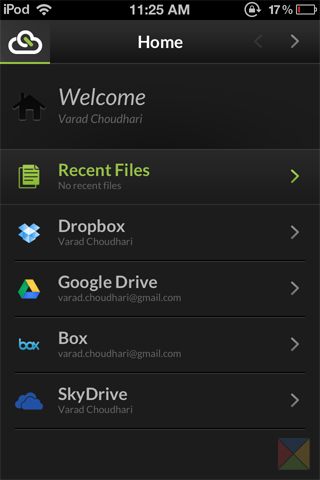
Schritt Fünf: Nach der Anmeldung beim Storage-Provider erscheint ein Willkommensbildschirm und Sie können CloudOn nutzen.
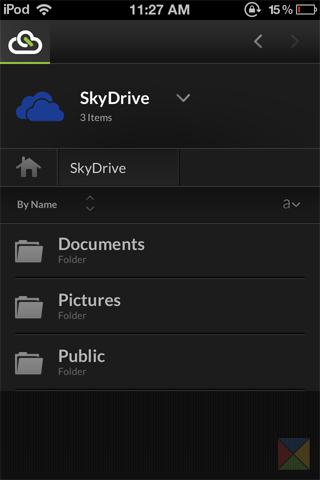
Schritt Sechs: Wählen Sie Ihren Speicher durch Antippen aus. Sie können einige Dateien (falls vorhanden) in Ihrem Speicherlaufwerk sehen.

Schritt Sieben: Tippen Sie auf das CloudOn-Symbol in der oberen linken Ecke, um das Menü zu öffnen.
Schritt Acht: Tippen Sie auf’Neue Datei’.
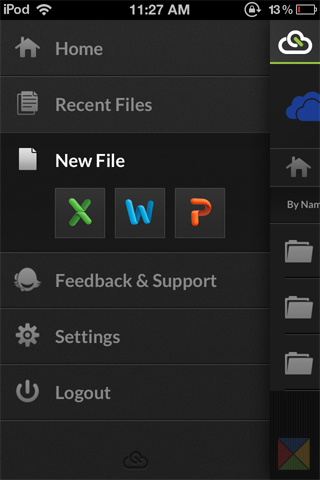
Schritt Neun: Wählen Sie zwischen Excel-Tabelle, Word-Dokument oder PowerPoint-Präsentation.
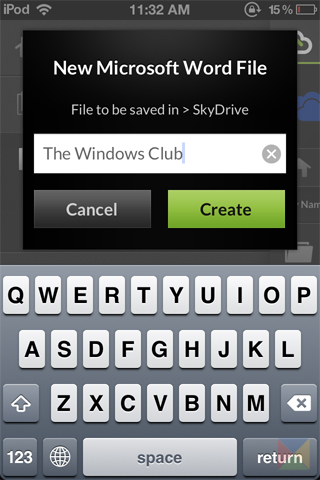
Schritt Zehn: Geben Sie dem Projekt einen Namen und tippen Sie auf Erstellen.
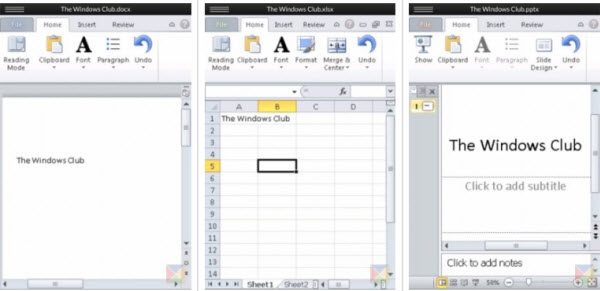
Schritt Elf: Das war’s. Verwenden Sie das Dokument, die Tabellenkalkulation und schieben Sie es so, wie Sie es auf dem PC verwenden.
CloudOn ist eine einfache und schnelle Möglichkeit, Ihre Produktivitätsanforderungen zu erfüllen. Neben den Bearbeitungsfunktionen von Microsoft Office gibt es einen integrierten Adobe Reader und einen Dateibetrachter. Es unterstützt die Anzeige von PDF, JPG, PNG, GIF, usw. Dateitypen.
Um etwas Elastizität hinzuzufügen, gibt es eine automatische Speicheroption, und Sie können Ihre Arbeit direkt aus dem Arbeitsbereich per E-Mail versenden. Mit der beliebten Speicherintegration kann man die Arbeit auf dem PC bearbeiten, indem man Dateien vom Laufwerk herunterlädt.
EMPFOHLEN: Klicken Sie hier, um Windows-Fehler zu beheben und die Systemleistung zu optimieren
