Aktualisiert November 2025 : Beenden Sie diese Fehlermeldungen und beschleunigen Sie Ihr Computersystem mit unserem Optimierungstool. Laden Sie es über diesen Link hier herunter.
- Laden Sie das Reparaturprogramm hier herunter und installieren Sie es.
- Lassen Sie es Ihren Computer scannen.
- Das Tool wird dann Ihren Computer reparieren.
Menschen, die unterschiedlich leistungsfähig oder sehbehindert sind, haben oft Schwierigkeiten, E-Mails zu lesen und darauf zuzugreifen. Microsoft glaubt, dass dieses Problem überwunden werden kann. Personen, die visuell behindert sind, können Ihre E-Mails leichter verstehen, wenn Sie sie barrierefrei erstellen. Microsoft Outlook enthält Barrierefreiheitsfunktionen, die E-Mail-Nachrichten für sehbehinderte und unterschiedlich begabte Personen leicht zugänglich machen.
Barrierefreiheit in Microsoft Outlook
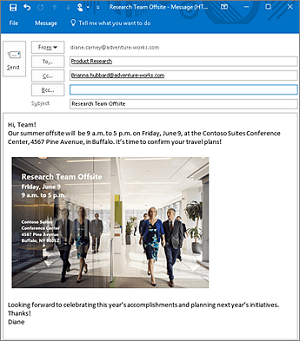
Microsoft Outlook-E-Mails für unterschiedlich fähige Personen zugänglich machen
Wir empfehlen die Verwendung dieses Tools bei verschiedenen PC-Problemen.
Dieses Tool behebt häufige Computerfehler, schützt Sie vor Dateiverlust, Malware, Hardwareausfällen und optimiert Ihren PC für maximale Leistung. Beheben Sie PC-Probleme schnell und verhindern Sie, dass andere mit dieser Software arbeiten:
- Download dieses PC-Reparatur-Tool .
- Klicken Sie auf Scan starten, um Windows-Probleme zu finden, die PC-Probleme verursachen könnten.
- Klicken Sie auf Alle reparieren, um alle Probleme zu beheben.
Alternativtext mit allen Abbildungen und Tabellen einfügen
Alt-Text ist eine immense Hilfe für assistive Screenreader oder Browser, die Bilder deaktiviert haben. Indem Sie einem Bild einen Alt-Text hinzufügen, können Sie einer Person, die es aus irgendeinem Grund nicht sehen kann, eine Bedeutung vermitteln. Mit Microsoft Outlook können Sie alternativen Text (Alt-Text oder Alt-Text) für Formen, Bilder, Diagramme, Tabellen oder andere Objekte in Ihrem Office-Dokument erstellen.
Text zu den Bildern hinzufügen
Klicken Sie mit der rechten Maustaste auf ein Bild, wählen Sie Bild formatieren und wählen Sie’Layout & Eigenschaften’ aus der Liste der angezeigten Optionen.
Als nächstes wählen Sie Alt Text (Text, SmartArt Grafiken und mehr)
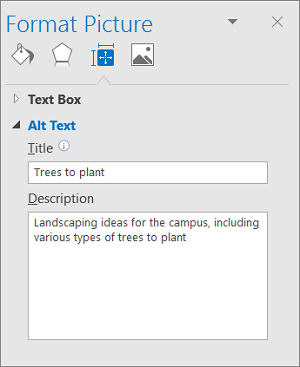
Geben Sie dem Layout einen passenden Titel und fügen Sie eine kleine Beschreibung hinzu.
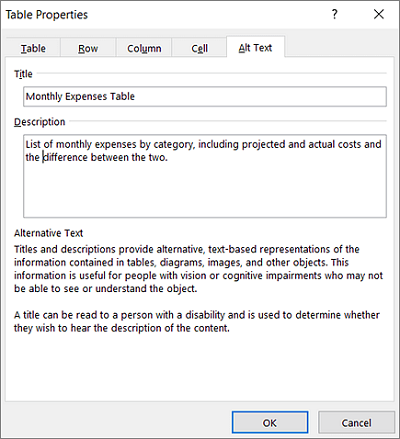
Indem Sie ein paar Dinge tun, können Sie Hyperlinks, Text und Tabellen zugänglich machen.
Hyperlink-Text und ScreenTips hinzufügen
Markieren Sie dazu den Text, dem Sie den Hyperlink hinzufügen möchten, und klicken Sie mit der rechten Maustaste darauf.
Wählen Sie als nächstes die Option Hyperlink. Der Text, den Sie vor einigen Sekunden ausgewählt haben, wird sofort im Feld Text zur Anzeige angezeigt. Dies ist der Hyperlink-Text.
Bei Bedarf können Sie den Text des Hyperlinks ändern.
Wenn Sie fertig sind, gehen Sie zum Feld Adresse und geben Sie die Ziel-URL ein.
Wählen Sie anschließend die Schaltfläche ScreenTip und geben Sie im Textfeld ScreenTip einen ScreenTip ein.
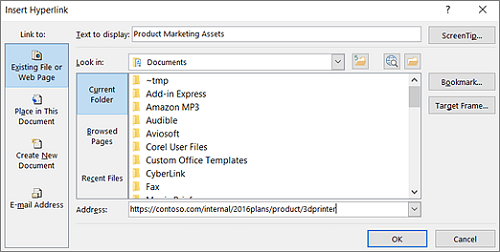
Barrierefreies Schriftformat verwenden
Markieren Sie Ihren Text und wählen Sie die Registerkarte Text formatieren.
Wählen Sie dann unter der Gruppe Schriftart, in der Sie verschiedene Optionen (Schriftart, -größe, -stil und -farbe) konfigurieren können, die entsprechende Option aus.
Zugängliche Schriftfarbe verwenden
Um sicherzustellen, dass der Text im Modus Hoher Kontrast sichtbar ist, verwenden Sie die Einstellung Automatisch für Schriftfarben. Markieren Sie dazu Ihren Text, wählen Sie Nachricht und dann Schriftfarbe.
Wählen Sie Automatisch.
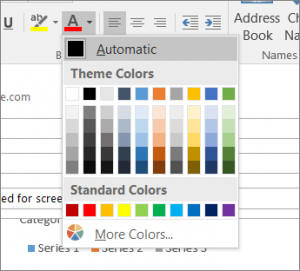
Aufzählungsstile verwenden
Sie können Aufzählungslisten erstellen, indem Sie den Cursor irgendwo in Ihrer E-Mail platzieren und dann die Registerkarte “Text formatieren” wählen.
Wählen Sie anschließend in der Gruppe Absatz die Schaltfläche Aufzählungszeichen und geben Sie jedes Aufzählungszeichen in die Aufzählungsliste ein.
Abstand zwischen Sätzen und Absätzen anpassen
Passen Sie den Leerraum zwischen Sätzen und Absätzen an, indem Sie Ihren Text markieren und erneut die Registerkarte “Text formatieren” wählen.
Wählen Sie dann in der Gruppe Absatz in der unteren rechten Ecke der Gruppe das Dialogfeld Launcher.
Wenn das Dialogfeld Absatz erscheint, wird die Registerkarte Einrückungen und Abstand angezeigt.
Wählen Sie unter Abstand die Abstandsoptionen aus, die Sie für geeignet halten.
Um weitere Optionen zu konfigurieren und zu erfahren, warum diese Optionen zu konfigurieren sind, besuchen Sie office.com.
EMPFOHLEN: Klicken Sie hier, um Windows-Fehler zu beheben und die Systemleistung zu optimieren
