Aktualisiert July 2025 : Beenden Sie diese Fehlermeldungen und beschleunigen Sie Ihr Computersystem mit unserem Optimierungstool. Laden Sie es über diesen Link hier herunter.
- Laden Sie das Reparaturprogramm hier herunter und installieren Sie es.
- Lassen Sie es Ihren Computer scannen.
- Das Tool wird dann Ihren Computer reparieren.
PortExpert ist eine kostenlose Anwendung, die sehr nützliche Informationen über alle mit dem System verbundenen TCP- und UDP-Kommunikationen liefern kann und daher nützlich ist, um potenzielle Bedrohungen zu identifizieren. In diesen Tagen hören wir von vielen Hacking-Geschichten, in denen Millionen von Computern durch Malware kompromittiert werden. Die Überwachung des TCP/UDP-Verkehrs kann einem Benutzer helfen, seinen Computer vor aktiven Bedrohungen zu schützen. Sie können alle aktiven Verbindungen überprüfen, die versuchen, eine Verbindung zum Internet herzustellen oder empfangende Pakete zu senden.
PortExpert prüft auf offene TCP- oder UDP-Ports, die von Hackern verwendet werden können, um bösartige Aktivitäten auf dem System auszuführen. Ein Computerbenutzer muss nach Bedrohungen, Viren oder offenen Ports suchen, und er sollte rechtzeitig Scans durchführen, um diese Bedrohungen zu erkennen und von seinem Computer zu entfernen.
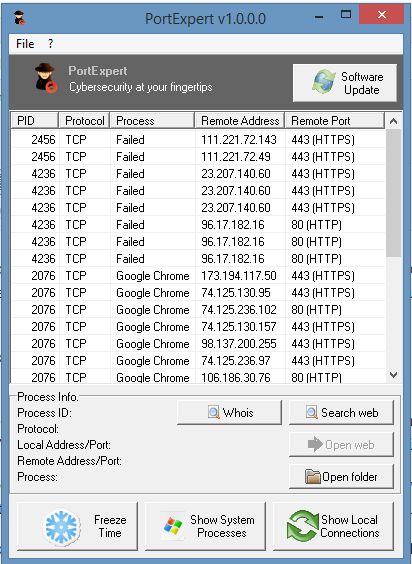
Inhaltsverzeichnis
TCP, UDP Ports überwachen
Wir empfehlen die Verwendung dieses Tools bei verschiedenen PC-Problemen.
Dieses Tool behebt häufige Computerfehler, schützt Sie vor Dateiverlust, Malware, Hardwareausfällen und optimiert Ihren PC für maximale Leistung. Beheben Sie PC-Probleme schnell und verhindern Sie, dass andere mit dieser Software arbeiten:
- Download dieses PC-Reparatur-Tool .
- Klicken Sie auf Scan starten, um Windows-Probleme zu finden, die PC-Probleme verursachen könnten.
- Klicken Sie auf Alle reparieren, um alle Probleme zu beheben.
Wenn ein Benutzer PortExpert startet, sieht er eine Liste aller TCP- oder UDP-Ports, die aktiv und mit seiner Remote-IP-Adresse verbunden sind. Ein Benutzer kann auf eine solche aktive Verbindung doppelklicken, um weiter zu graben und mehr über diese Verbindung zu erfahren. Die Option Freeze Time kann weiter verwendet werden, um jede Verbindung zu deaktivieren.
Die , Funktion kann verwendet werden, um mehr über den Standort der IP-Adresse zu erfahren. Es öffnet die whois.domaintools.com-Website, wenn eine IP-Adresse aus dem Pool der aktiven Verbindung ausgewählt wird. Durch Klicken auf Search Web-Funktion kann ein Benutzer mehr über den aktuellen Prozess erfahren, der gerade über eine aktive TCP/UDP-Verbindung auf das Internet zugreift.
Der Show System Process, ist eine weitere Option, mit der dieser Benutzer die aktuell aktiven Ports von OS-Dateien überprüfen kann. Show Local Connection öffnet die aktuelle aktive UDP-Port-Verbindung und ein Benutzer kann einen solchen laufenden Prozess auswählen und die grundlegenden Informationen über die Prozess-ID und das Protokoll (TCP, UDP), das er zur Verbindung verwendet, die lokale Adresse und die Remote-Adresse mit Port-Nummer lesen.
Befehl
/?, um alle Befehle zusammen mit der Aufgabenbeschreibung aufzulisten.
-n sind weitere wenige Befehle, die dem Benutzer helfen können, verschiedene aktive Verbindungen zu überprüfen.
PortExpert kostenloser Download
Holen Sie es sich davon Homepage. Denken Sie daran, den Lite-Installer oder die Portable-Version herunterzuladen, da Ihnen sonst möglicherweise gebündelte Software angeboten wird.
EMPFOHLEN: Klicken Sie hier, um Windows-Fehler zu beheben und die Systemleistung zu optimieren
