Aktualisiert July 2025 : Beenden Sie diese Fehlermeldungen und beschleunigen Sie Ihr Computersystem mit unserem Optimierungstool. Laden Sie es über diesen Link hier herunter.
- Laden Sie das Reparaturprogramm hier herunter und installieren Sie es.
- Lassen Sie es Ihren Computer scannen.
- Das Tool wird dann Ihren Computer reparieren.
Normalerweise können Sie auch mit dem Windows Task-Manager Systemleistungsdaten abrufen. Aber diese Daten sind nach Registerkarten getrennt und gruppiert, und Sie können den Überblick darüber verlieren, was Sie zwischen den Registerkarten gewechselt haben. Außerdem ist es manchmal sehr aufwändig, den Task-Manager in Echtzeit (oder mit einer Sekunde Verzögerung) arbeiten zu lassen. Moo0 System Monitor ist eine PC-Leistungsmonitor-Software, die es ermöglicht, die Systemleistung zu überwachen und zu sehen, welcher Prozess Ihre Computerressourcen verbraucht.
Dieser Moo0 System Monitor Review liefert Ihnen genügend Informationen, um zu wissen, ob es sich lohnt, es auszuprobieren.
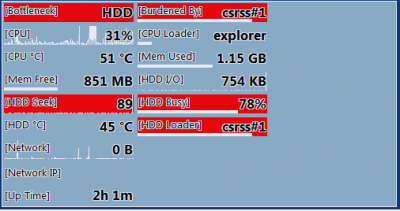
Moo0 Systemmonitor
Wir empfehlen die Verwendung dieses Tools bei verschiedenen PC-Problemen.
Dieses Tool behebt häufige Computerfehler, schützt Sie vor Dateiverlust, Malware, Hardwareausfällen und optimiert Ihren PC für maximale Leistung. Beheben Sie PC-Probleme schnell und verhindern Sie, dass andere mit dieser Software arbeiten:
- Download dieses PC-Reparatur-Tool .
- Klicken Sie auf Scan starten, um Windows-Probleme zu finden, die PC-Probleme verursachen könnten.
- Klicken Sie auf Alle reparieren, um alle Probleme zu beheben.
Die Schnittstelle von Moo0 System Monitor ist vollständig anpassbar. Standardmäßig ist es ein vertikaler Balken, aber Sie haben die Möglichkeit, ihn in einen horizontalen Balken oder in eine Kastenform umzuwandeln. Sie können auch die Größe des Fensters steuern, indem Sie mit der rechten Maustaste darauf klicken und die Größenoptionen unter Sehr groß, Sehr klein, Groß, Mittel und Klein auswählen.
Das Rechtsklickmenü bietet auch viele Möglichkeiten, andere Farben als die Größe und Form des Moo0 Systemmonitors zu wählen. Sie können auch Transparenz wählen und wenn Sie das Fenster Always On The Top behalten möchten.
Um die Form von Moo0 System Monitor Interface zu ändern, klicken Sie mit der rechten Maustaste auf das Fenster und dann auf Layout und wählen Sie den gewünschten Layouttyp aus. Es hat drei vertikale Optionen, drei horizontale und drei Box-Optionen. Die letzte Option unter Layout ist Zellenbreite.
Wenn Sie das Gefühl haben, dass die Daten innerhalb der Spalten voll sind, können Sie die Zellenbreite vergrößern. Denken Sie daran, dass sich dies auf den gesamten vom Systemmonitor belegten Speicherplatz auswirkt, wenn Sie beabsichtigen, ihn als Sidebar auf Anwendungen zu verwenden, um zu sehen, welcher App-Prozess von der CPU verwendet wird.
Um die Standardfarbe Schwarz zu ändern, klicken Sie erneut mit der rechten Maustaste und wählen Sie Skin. Wählen Sie aus der Liste der verfügbaren Skins eine aus, die zu Ihren Augen passt. Die Standardeinstellung ist schwarz und etwas hart für die Augen. Wenn Sie es also oben behalten wollen, empfehle ich Ihnen, es auf blau oder etwas zu ändern, das Ihre Augen nicht belastet.
Moo0 Systemmonitor-Felder
Die von Moo0 System Monitor eingestellten Standardfelder sind CPU, freier Speicher, CPU-Temperatur, Festplattentemperatur, Datenübertragung im Netzwerk (Internet) und Gesamtlaufzeit des Computers. Sie können weitere Felder hinzufügen und sogar die Standardfelder entfernen.
Um Felder hinzuzufügen oder zu entfernen, klicken Sie mit der rechten Maustaste auf das Fenster von Moo0 System Monitor und klicken Sie auf die erste Option, die Felder anzeigt. Klicken Sie dann auf die gewünschten Felder. Wenn Sie ein Feld aktivieren, erscheint ein Häkchen vor diesem Feld. Wenn Sie ein Feld deaktivieren oder wenn es bereits deaktiviert ist, sehen Sie kein Häkchen davor.
Das CPU-Feld und die Speicherfelder sind aus meiner Sicht am wichtigsten, da Sie vielleicht wissen möchten, welches Programm Ihren Computer verlangsamt. Das Feld CPU-Loader zeigt den Namen des Programms, das den Prozessor zu einem bestimmten Zeitpunkt verwendet. Wenn die Zelle/Feld rot angezeigt wird, wissen Sie, dass das aktuelle Programm, das die CPU verwendet, hart für die Ressource ist. Andernfalls können Sie auch im Feld CPU-Loader nachsehen, welcher Prozess/Programm der Täter ist, und Maßnahmen ergreifen, um zu verhindern, dass er den Computer verlangsamt, indem er den Prozess beendet oder ganz vom Computer entfernt.
Schlussfolgerung
Moo0 System Monitor ist ein leichtgewichtiges Programm, das Sie anstelle des Windows Task Managers verwenden können, um zu wissen, was auf Ihrem Computer passiert. Es gibt genügend Felder, die Sie mit den richtigen Informationen versorgen, um die Leistung Ihres Computers zu optimieren – indem Sie bestimmte Prozesse entfernen oder blockieren.
Moo0 System Monitor ist sehr praktisch, um einen schnellen Blick auf die verbrauchten Ressourcen zu werfen, während Sie an Ihrem Computer arbeiten. Sie können es von hier herunterladen
Wenn Sie etwas zu der Rezension hinzufügen möchten, teilen Sie es bitte im Kommentarfeld unten mit.
Hier finden Sie weitere kostenlose Software zur Überwachung der Systemleistung und -ressourcen.
EMPFOHLEN: Klicken Sie hier, um Windows-Fehler zu beheben und die Systemleistung zu optimieren

Eugen Mahler besitzt die unglaubliche Kraft, wie ein Chef auf dem Wasser zu laufen. Er ist auch ein Mensch, der gerne über Technik, Comics, Videospiele und alles, was mit der Geek-Welt zu tun hat, schreibt.
