Aktualisiert October 2025 : Beenden Sie diese Fehlermeldungen und beschleunigen Sie Ihr Computersystem mit unserem Optimierungstool. Laden Sie es über diesen Link hier herunter.
- Laden Sie das Reparaturprogramm hier herunter und installieren Sie es.
- Lassen Sie es Ihren Computer scannen.
- Das Tool wird dann Ihren Computer reparieren.
In diesem Beitrag sehen wir, wie Sie OneNote 2016 Notebooks von Ihrem Windows-Computer auf Onedrive verschieben können. Eine neue Funktion ermöglicht es Ihnen nun, das OneNote 2016 Notebook nicht nur auf OneDrive zu speichern, sondern auch die anderen Dateien zu übertragen.
Das OneNote Notebook von Microsoft ist ein beliebtes Programm zum Sammeln und Speichern von Informationen, um Notizen zu machen und diese über das Internet weiterzugeben. Mit einfachen Worten, es ist eine digitale Form eines materiellen Notizbuches. Die ursprüngliche Version von OneNote ist OneNote 2016, die erstmals für Microsoft Office 2016 veröffentlicht wurde. Die Hinweise zu dieser Version werden lokal auf Computergeräten gespeichert. Die aktuellste Version wird einfach als OneNote bezeichnet und ist in Windows 10 vorinstalliert.
Während OneNote 2016 nicht mehr mit neuen Funktionen aktualisiert wird, ist es optional für Benutzer verfügbar, die lokal gespeicherte Notebooks verwenden. Die neue, aktuelle Version von OneNote ist eine kostenlose Version, die mit Windows 10 ausgeliefert wird und das gesamte Notebook automatisch mit dem Benutzerkonto synchronisiert OneDrive. OneNote für Windows 10 wird mit jeder Edition von Windows 10 sowie Office 365 und Office 2019 mitgeliefert. OneNote 2016 ist jedoch weiterhin verfügbar und kann zusammen mit der neueren Windows 10-Anwendung verwendet werden. Wenn Sie unter Windows 10 arbeiten und Office 2016 oder früher haben, sind möglicherweise beide Versionen von OneNote auf Ihrem Computer installiert. Sie können beide Versionen als Standardanwendung zum Öffnen von OneNote-Links und -Dateien festlegen.
Wenn Sie jedoch immer noch das Original OneNote 2016 verwenden, gibt es keine solche Bestimmung, um diese Notebooks mit anderen Versionen von OneNote zu verwenden, bis sie auf der lokalen Festplatte gespeichert sind. Um die mit OneNote 2016 erstellten Notebooks mit anderen OneNote-Versionen wie OneNote Online, OneNote Mobile Apps oder OneNote für Windows 10 verwenden zu können, müssen Benutzer vorhandene Notebooks auf Ihrem lokalen Laufwerk mit Ihrem Cloud-basierten OneDrive-Konto synchronisieren.
Es ist auch erwähnenswert, dass das Synchronisieren Ihrer Notizen auf OneDrive mehrere Vorteile bietet, wie z.B. das Bearbeiten und Lesen der Notizen über alle Geräte hinweg und das Teilen der Notizen mit Freunden sowie die Zusammenarbeit unabhängig vom Standort. In diesem Artikel besprechen wir, wie man Notebooks in OneNote 2016 von Ihrem Computer mit dem kostenlosen OneDrive-Konto synchronisiert.
OneNote 2016 Notebooks von PC auf OneDrive verschieben
Wir empfehlen die Verwendung dieses Tools bei verschiedenen PC-Problemen.
Dieses Tool behebt häufige Computerfehler, schützt Sie vor Dateiverlust, Malware, Hardwareausfällen und optimiert Ihren PC für maximale Leistung. Beheben Sie PC-Probleme schnell und verhindern Sie, dass andere mit dieser Software arbeiten:
- Download dieses PC-Reparatur-Tool .
- Klicken Sie auf Scan starten, um Windows-Probleme zu finden, die PC-Probleme verursachen könnten.
- Klicken Sie auf Alle reparieren, um alle Probleme zu beheben.
Gehen Sie zu Start in Windows 10, suchen Sie nach OneNote, und klicken Sie dann in den Suchergebnissen auf die Anwendung OneNote.
Klicken Sie auf die Schaltfläche Show Notebooks und dann auf More Notebooks
.
Suchen Sie im Windows Weitere Notizbücher die linke obere Ecke des OneNote-Windowss.
Klicken Sie auf das Dropdown-Menü des Notebooks und wählen Sie das zu synchronisierende Notebook aus.
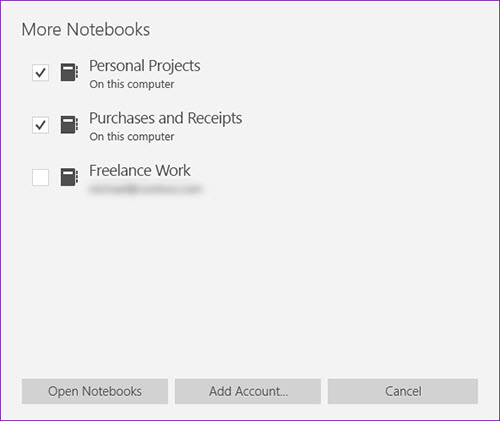
Klick Notebooks öffnen
Nach Auswahl der zu synchronisierenden Notebooks öffnet sich ein Save to OneDrive-Windows.
Wählen Sie nun das Microsoft-Konto, das Sie für die Synchronisierung des Notebooks verwenden möchten. Sie können entweder ein kostenloses Microsoft-Konto oder ein Konto verwenden, das Ihnen von Ihrer Schule, Ihrem College oder Ihrer Arbeit zur Verfügung gestellt wird.
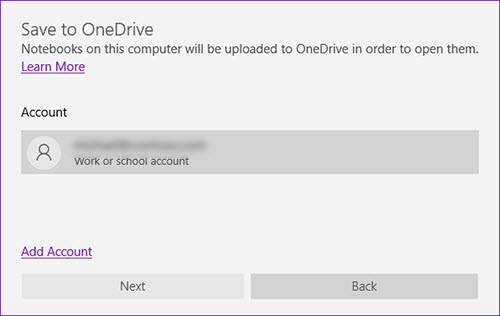
Wenn Sie derzeit nicht über Office in Ihrem OneDrive-Konto angemeldet sind, klicken Sie in einem Windows auf die Schaltfläche Anmelden.
Geben Sie im Dialogfeld Add a service Ihre E-Mail-Adresse ein und klicken Sie auf Next.
Geben Sie Ihr Passwort auf dem Anmeldebildschirm ein und klicken Sie auf Anmelden.
Sobald Sie in Ihrem OneDrive-Konto angemeldet sind, können Sie den Namen des Notebooks im Namensfeld ändern. Ein Benutzer kann entweder den Namen des Notebooks ändern oder den aktuellen Namen beibehalten.
Klicken Sie nun auf Notebook verschieben, um das Notebook in Ihr OneDrive-Konto zu verschieben,
Sobald Sie fertig sind, werden Ihre lokalen OneNote-Notebooks auf das OneDrive-Konto hochgeladen. Nach der Synchronisierung können Sie die Online-Notebooks in OneNote 2016 weiterhin verwenden, und alles, was Sie in der Legacy-App bearbeiten, wird mit der Windows 10-App synchronisiert.
Hoffentlich hilft das!
EMPFOHLEN: Klicken Sie hier, um Windows-Fehler zu beheben und die Systemleistung zu optimieren
