Aktualisiert July 2025 : Beenden Sie diese Fehlermeldungen und beschleunigen Sie Ihr Computersystem mit unserem Optimierungstool. Laden Sie es über diesen Link hier herunter.
- Laden Sie das Reparaturprogramm hier herunter und installieren Sie es.
- Lassen Sie es Ihren Computer scannen.
- Das Tool wird dann Ihren Computer reparieren.
Snap Assist ist eine Funktion in Windows 10, die von vielen nicht wahrgenommen wird. Obwohl diese Funktion standardmäßig in jedem Windows 10 PC aktiviert ist, wird sie nur von sehr wenigen Benutzern verwendet. In diesem Beitrag erfahren wir, wie Sie den Snap Assist in Ihrem Windows 10 PC verwenden können. Nachdem Snap Assist in Windows 7 mit einer begrenzten Anzahl von Funktionen ausgestattet war, hat es nun einige erweiterte Funktionen und Funktionsverbesserungen gegeben. Snap Assist hilft Ihnen, Ihre Windows einfach zu ordnen und den Raum richtig zu organisieren, wodurch Ihre Produktivität gesteigert wird.
Mit dem Snap Assist auf Ihrem Windows 10 PC können Sie bis zu vier Windows auf einem einzigen Bildschirm platzieren, was sicherlich Ihre Produktivität erhöht, da Sie weiterhin in einem Windows schreiben können, während Sie die kommenden Tweets auf Ihrem Twitter-Account im Auge behalten.
Inhaltsverzeichnis
Verwendung des Snap Assist unter Windows 10
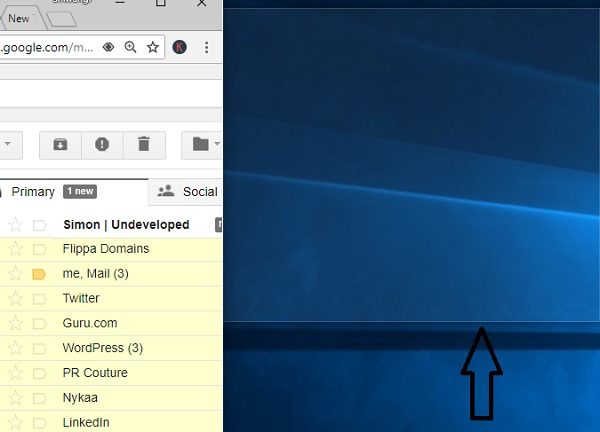
Um ein Windows auf Ihrem Desktop einzufangen, müssen Sie nur den Mauszeiger auf die Titelleiste des Windowss bewegen, mit der linken Maustaste klicken, halten und die Maus in die rechte oder linke Ecke des Bildschirms ziehen. Die Funktion zeigt ein transparentes Overlay an, das anzeigt, wo das Windows platziert wird. Sie müssen nur die Maustaste loslassen und das Windows in diesem transparenten Overlay wird automatisch angepasst. Obwohl es ein wenig ähnlich wie das Snap in Windows 7 und Windows 8 funktioniert, ist es in Windows 10 intuitiver und einfacher.
Zwei Windows nebeneinander platzieren
Wir empfehlen die Verwendung dieses Tools bei verschiedenen PC-Problemen.
Dieses Tool behebt häufige Computerfehler, schützt Sie vor Dateiverlust, Malware, Hardwareausfällen und optimiert Ihren PC für maximale Leistung. Beheben Sie PC-Probleme schnell und verhindern Sie, dass andere mit dieser Software arbeiten:
- Download dieses PC-Reparatur-Tool .
- Klicken Sie auf Scan starten, um Windows-Probleme zu finden, die PC-Probleme verursachen könnten.
- Klicken Sie auf Alle reparieren, um alle Probleme zu beheben.
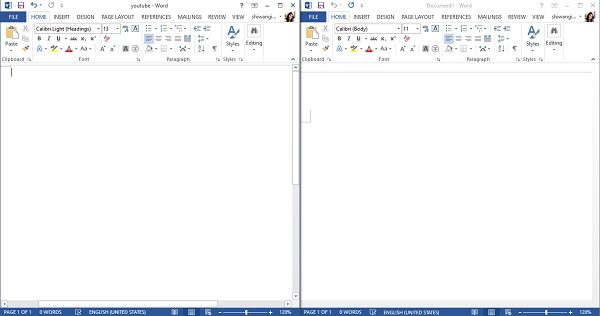
Mit dem Snap Assist können Sie zwei Windows nebeneinander platzieren. Suchen Sie einfach das Windows, das Sie einrasten möchten, nehmen Sie den Cursor in die Titelleiste, halten Sie die Maus gedrückt und ziehen Sie sie zu beiden Seiten des Bildschirms und lassen Sie die Maus stehen. Die Snap-Assist-Funktion platziert sie auf einer Seite und zeigt die verfügbaren Optionen an, um den anderen Snap anzuheften. Sie können auch Win+ ? verwenden, um den Fang nach oben zu ziehen und Win+ ?, um das Windows am oberen oder unteren Rand des Bildschirms einzufangen und doppelter Druck auf Win+? maximiert das Windows und doppelter Druck auf Win+? minimiert das Windows.
Ähnlich Win+ ? nimmt das Windows in die linke Ecke des Bildschirms und Win+? nimmt es nach rechts.
Vier Windows in vier Ecken
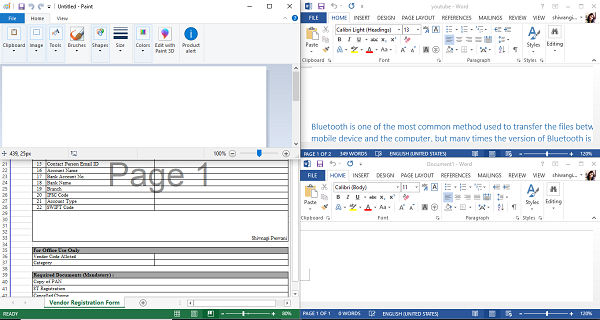
Wenn Sie die Windows an vier Ecken einrasten möchten, halten Sie die Maus gedrückt und ziehen Sie sie in die Ecken Ihres Bildschirms, und die Funktion zeigt Ihnen den verfügbaren Platz mit einem transparenten Overlay an. Lassen Sie die Maus stehen, und das Windows wird in der angezeigten Ecke platziert. Öffnen Sie ebenfalls drei weitere Anwendungen und ziehen Sie sie in die Ecken, und der Snap Assist hilft Ihnen dabei, sie in vier Ecken zu platzieren. Interessanterweise können Sie alle diese vier geöffneten Windows gleichzeitig nutzen und so Ihre Produktivität steigern.
Snap Assist Einstellungen in Windows 10
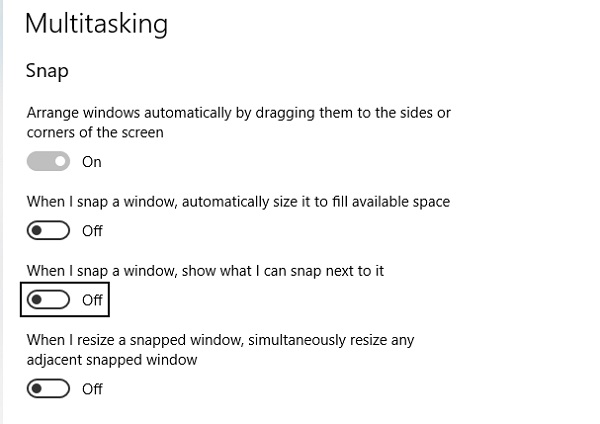
Snap Assist Einstellungen ist verfügbar System->Multitasking. Drücken Sie Win+I, um die Einstellungen Ihres Windows-PCs zu öffnen und geben Sie Snap in das Suchfeld ein, um sofort die Einstellungen des Snap Assist zu öffnen.
Wenn Sie möchten, dass die Windows automatisch eingerastet werden, schalten Sie die Schaltfläche ein, und sie wird die Windows automatisch anordnen, indem Sie sie an die Seiten Ihres Bildschirms ziehen. Die anderen Einstellungen erlauben es Ihnen, den verfügbaren Platz zu überprüfen oder zu prüfen, was Sie daneben einrasten können usw. Wenn Sie alle diese Registerkarten beibehalten, wird die Snap Assist-Funktion auf Ihrem PC automatisch deaktiviert.
EMPFOHLEN: Klicken Sie hier, um Windows-Fehler zu beheben und die Systemleistung zu optimieren
