Aktualisiert April 2024 : Beenden Sie diese Fehlermeldungen und beschleunigen Sie Ihr Computersystem mit unserem Optimierungstool. Laden Sie es über diesen Link hier herunter.
- Laden Sie das Reparaturprogramm hier herunter und installieren Sie es.
- Lassen Sie es Ihren Computer scannen.
- Das Tool wird dann Ihren Computer reparieren.
Das mit Spannung erwartete und diskutierte Windows 10-Update ist hier, und es bringt viele neue Funktionen und Funktionen mit sich. Wenn Sie noch nicht auf Windows 10 v1803 aktualisiert haben, lesen Sie unsere Anleitung, wie Sie dies tun können. Von allen Funktionen wurden viele displayorientierte Funktionen eingeführt. Wenn Sie mehrere Monitore verwenden, dann gibt es einige gute Nachrichten für Sie. In diesem Beitrag werden wir über sprechen.
neue Display-Einstellungen
eingeführt in
Windows 10 v1803
.
Meistens bleiben die Anzeigeeinstellungen unverändert, und die Seite sieht vertraut aus. Es gibt ein paar Ergänzungen, die die Änderung einbringen. Die neuen Funktionen zielen darauf ab, die Anzeigequalität auf einer Vielzahl von Geräten zu verbessern und bringen automatische Korrekturen für einige Anzeigeprobleme mit sich
.
Inhaltsverzeichnis
Erweiterte Skalierungseinstellungen in Windows 10
Mussten Sie jemals mit verschwommenen Programmen und Texten auf dem Bildschirm konfrontiert werden? Nun, wenn ja, kann Ihnen diese neueste Funktion dabei helfen. Unter Einstellungen > System > Anzeige > Erweiterte Skalierungseinstellungen finden Sie nun eine Funktion namens .
Lassen Sie Windows versuchen, Anwendungen so zu reparieren, dass sie nicht verschwommen sind .
. Unscharfe Anwendungen traten normalerweise auf, wenn Sie ein externes Display oder einen Projektor angeschlossen/getrennt haben
.
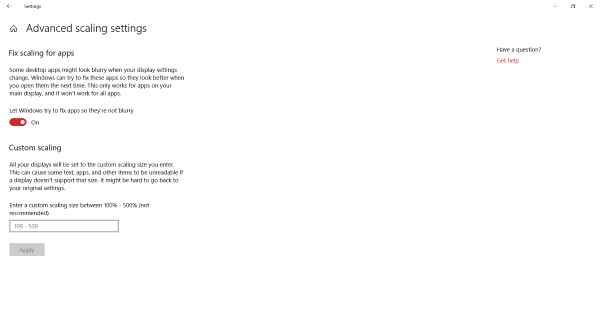
Mit dieser Funktion müssen Sie sich nicht ausloggen oder Ihren Computer neu starten, um eine dieser verschwommenen Anwendungen zu beheben. Außerdem benachrichtigt Sie Windows bei jedem Abziehen eines Bildschirms über die verschwommenen Anwendungen, und Sie können diese direkt über die Benachrichtigungsaktionen selbst beheben. Diese Funktion ist wirklich sehr nützlich für Personen, die mehrere Monitore mit ihren Laptops verwenden. Es kann Zeit und Frustration sparen, die bei der Reparatur von verschwommenen Anwendungen anfallen
.
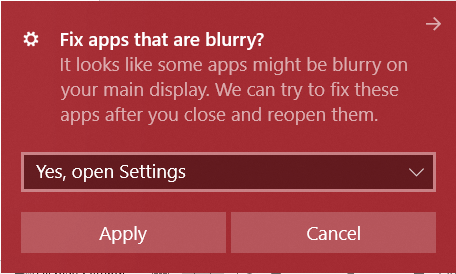
Nicht nur das, es gibt auch die Möglichkeit, DPI-Einstellungen individuell für Exe-Programme zu definieren, die die Systemeinstellungen überschreiben. Dies gibt Ihnen mehr Kontrolle über die DPI-Einstellungen und kann fast alle Skalierungsprobleme beheben. Klicken Sie mit der rechten Maustaste auf eine exe-Datei, gehen Sie zu
Kompatibilität
und dann auswählen
Ändern Sie die Einstellungen für hohe DPI-Werte.
In diesem Einstellungsfenster können Sie benutzerdefinierte DPI-Einstellungen für dieses Programm definieren. Sie können auch auswählen, wann das Programm die DPI-Einstellungen des Systems überschreiben soll
.
Das Hinzufügen dieser Funktion gibt Ihnen mehr Kontrolle und gleichzeitig können Sie eine bestimmte Anwendung beheben, die nicht richtig auf dem Bildschirm erscheint
.
Erweiterte Anzeigeeinstellungen in Windows 10
Wir empfehlen die Verwendung dieses Tools bei verschiedenen PC-Problemen.
Dieses Tool behebt häufige Computerfehler, schützt Sie vor Dateiverlust, Malware, Hardwareausfällen und optimiert Ihren PC für maximale Leistung. Beheben Sie PC-Probleme schnell und verhindern Sie, dass andere mit dieser Software arbeiten:
- Download dieses PC-Reparatur-Tool .
- Klicken Sie auf Scan starten, um Windows-Probleme zu finden, die PC-Probleme verursachen könnten.
- Klicken Sie auf Alle reparieren, um alle Probleme zu beheben.
Diese Seite ist komplett neu und wurde mit v1803 zu Windows hinzugefügt. Derzeit bietet diese Seite nicht viel, scheint aber ein Ort zu sein, an dem Microsoft weitere Funktionen hinzufügen wird. Auf der Seite Erweiterte Anzeigeeinstellungen werden Sie derzeit über die Bildschirme informiert, die Sie mit Ihrem Computer verbunden haben. Außerdem kann es Ihnen sagen, welcher Grafikprozessor einen Bildschirm mit Strom versorgt. Abgesehen davon zeigt es einige grundlegende Informationen wie Auflösung, Aktualisierungsrate, Bittiefe, Farbformat, Farbraum usw. an
.
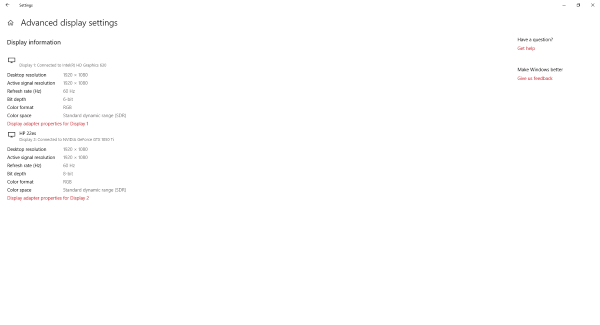
Außerdem gibt es eine Option, die auf die Eigenschaften des Grafikadapters verweist, den ein Display verwendet. Unter Adapter Properties können Sie einige der wichtigen Einstellungen ändern
.
Grafikeinstellungen
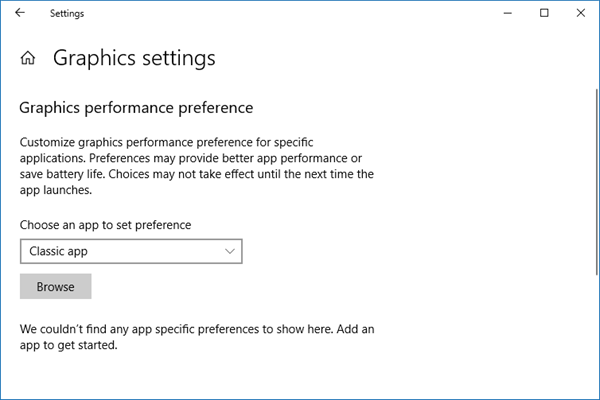
Diese Grafikeinstellung wurde auch im letzten Update eingeführt und ermöglicht es Ihnen, die Grafikleistung einzelner Anwendungen anzupassen. Sie können jede klassische oder universelle App auswählen und den Grafikprozessor definieren, den sie verwenden soll
.
Ich hoffe, Sie finden diese Informationen nützlich.
EMPFOHLEN: Klicken Sie hier, um Windows-Fehler zu beheben und die Systemleistung zu optimieren
