Aktualisiert October 2024 : Beenden Sie diese Fehlermeldungen und beschleunigen Sie Ihr Computersystem mit unserem Optimierungstool. Laden Sie es über diesen Link hier herunter.
- Laden Sie das Reparaturprogramm hier herunter und installieren Sie es.
- Lassen Sie es Ihren Computer scannen.
- Das Tool wird dann Ihren Computer reparieren.
Das am meisten erwartete Windows 10 v1803 April 2018 Update wurde kürzlich veröffentlicht und brachte viele neue Funktionen mit sich. Ich habe Sie das Update verfolgt, vielleicht haben Sie schon ein paar davon ausprobiert. Alle Windows-Updates bringen neue Funktionen, neue UI-Designs und vieles mehr. Auch dieses Update brachte viele neue Einstellungen mit sich und wir haben versucht, sie alle in diesem Beitrag zu behandeln. Wir haben versucht, die Funktionen in der gleichen Reihenfolge abzudecken, wie sie in der Windows 10-Einstellungsanwendung erscheinen.
Inhaltsverzeichnis
Neue Optionen in Windows 10 Einstellungen
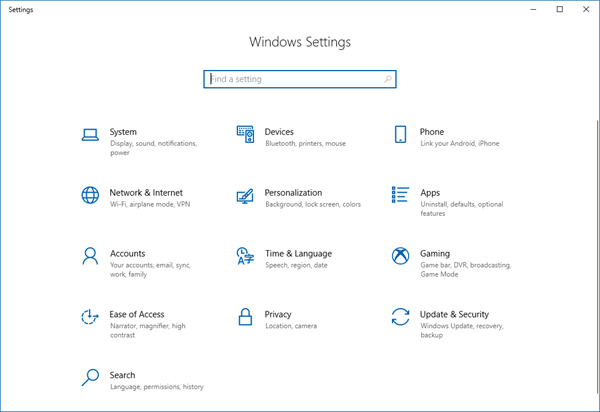
Hier ist eine Liste der neuen Optionen in Settings app von Windows 10 April Update v1803.
Systemeinstellungen
Wir empfehlen die Verwendung dieses Tools bei verschiedenen PC-Problemen.
Dieses Tool behebt häufige Computerfehler, schützt Sie vor Dateiverlust, Malware, Hardwareausfällen und optimiert Ihren PC für maximale Leistung. Beheben Sie PC-Probleme schnell und verhindern Sie, dass andere mit dieser Software arbeiten:
- Download dieses PC-Reparatur-Tool .
- Klicken Sie auf Scan starten, um Windows-Probleme zu finden, die PC-Probleme verursachen könnten.
- Klicken Sie auf Alle reparieren, um alle Probleme zu beheben.
Anzeige: Die Display-Seite bietet nun einige weitere Funktionen. Unter den Erweiterten Skalierungseinstellungen können Sie nun eine Funktion aktivieren, mit der Windows die Skalierung und DPI-Probleme auf Ihrem Computer automatisch beheben kann. Dies ist nützlich, wenn Sie Monitore oder Projektoren mehrmals am Tag anschließen/trennen. Darüber hinaus können Sie mit Erweiterte Anzeigeeinstellungen alle angeschlossenen Monitore und deren Eigenschaften einsehen. In der Tat ein nützliches Werkzeug für mehrere Monitorbenutzer.
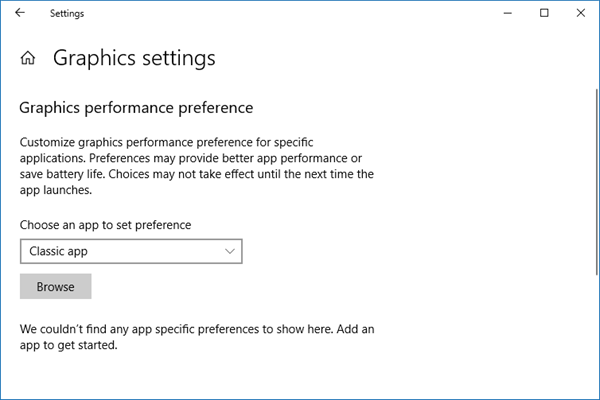
Eine weitere Funktion finden Sie unter Grafikeinstellungen. Diese Funktion kann verwendet werden, um eine GPU einer bestimmten Anwendung zuzuordnen. Sie können eine beliebige Anwendung auswählen und eine GPU aus dem Bereich High Performance and Power Saving auswählen und zuweisen.
Ton: Die Sound-Seite ist eine komplette Neuerung in diesem Update. Auf dieser Seite können Sie das Ein- und Ausgabegerät steuern und die Master-Lautstärke festlegen. Abgesehen davon kann es Ihnen helfen, Fehler mit Ton zu beheben. Darüber hinaus verfügt die Seite über einen Link zu App-Lautstärke und Geräteeinstellungen , mit dem Sie die Lautstärke für Anwendungen individuell einstellen und Ein- und Ausgabegeräte für jede Anwendung festlegen können. Dadurch werden die Klangeinstellungen im gesamten System modularer und flexibler.
Fokussierhilfe: Quiet Hours wurde in Focus Assist umbenannt und bietet nun eine reichhaltige Erfahrung mit mehr Funktionen. Sie können festlegen, wann die Benachrichtigungen gesperrt werden sollen, oder Sie können einfache Regeln aktivieren. Einige Regeln blockieren Benachrichtigungen, wenn sie an ein externes Display angeschlossen sind, zu Hause oder beim Spielen eines Spiels. Sie können Ihre Prioritätenliste sogar so pflegen, dass Windows entscheiden kann, welche Benachrichtigungen in ruhigen Stunden oder im Prioritätsmodus angezeigt werden sollen.
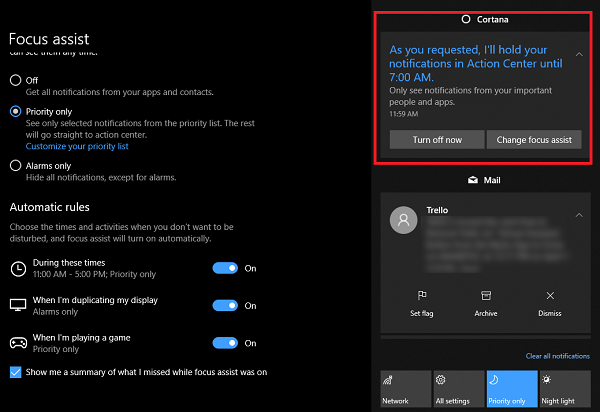
Lagerung: Storage-Seite wurde ein wenig optimiert, um mehr Kontrolle zu geben, um Platz auf einem Computer freizugeben. Storage Sense wurde aktualisiert und bietet nun mehr konfigurierbare Optionen. Ändern Sie, wie wir Platz freigeben Seite wurde auch aktualisiert, um mehr Kontrolle zu geben. Sie können eine Dauer für die Aufbewahrung von temporären Dateien und Downloads wählen und es gibt auch eine Option zum manuellen Auslösen der Bereinigung. Free up space now kann verwendet werden, um temporäre und Junk-Dateien aus dem System zu entfernen, einschließlich Cache, Upgrade-Log-Dateien und andere vom System erstellte Dateien.
Multitasking: Dieses Update brachte eine völlig neue Definition für Multitasking und heißt Timeline. Die Zeitleiste ist eine neue Ergänzung der Taskleiste, die die Aufgabenansicht ersetzt. Etwas ähnlich in den Funktionen, gibt Ihnen die Timeline einen schnellen Überblick über die Dateien und Anwendungen, die Sie kürzlich geöffnet haben. Es kommt nützlich, wenn Sie schnell eine Datei öffnen wollen, die Sie gerade geschlossen haben oder etwas, das Sie vor ein paar Tagen geöffnet haben. Sie können es von der Multitasking-Seite aus aktivieren.

Gemeinsame Erfahrungen: Shared Experiences bringt eine viel erwartete und notwendige Funktion namens Nearby Sharing mit sich. Es ermöglicht die gemeinsame Nutzung von Dateien mit Computern in der Nähe, ohne dass eine Verbindung hergestellt werden muss. Es verwendet Bluetooth und Wi-Fi unde Seite und ermöglicht Ihnen die Steuerung aller Cursor-Einstellungen auf Ihrem Computer. Sie können den Typ und die Größe des Cursors auswählen und auch die Dicke des Cursors anpassen. Darüber hinaus können Sie auch eine visuelle Rückmeldung für Berührungspunkte aktivieren.
Farbfilter: Diese Seite enthält nun ein Farbrad, mit dem Sie Farbfilter testen können, bevor Sie sie anwenden. Wenn Sie an Farbenblindheit leiden, werden Sie feststellen, wie nützlich dieses Rad ist. Außerdem können Farbfilter jetzt über Tastaturkürzel aktiviert und deaktiviert werden.
Eye Control: Die Zukunft ist nicht weit, wenn Sie Ihren Computer mit den Augen steuern können. Diese neueste Funktion ist noch in der Beta-Phase und funktioniert nur, wenn Sie über Hardware verfügen, die für Eyetracking geeignet ist.
Es gibt noch eine ganze Reihe weiterer, über alle Kategorien verteilter Ergänzungen zu Ease of Access.
Privatsphäre-Einstellungen
Der Bereich Privatsphäre wurde jetzt in zwei Kategorien unterteilt, Windows-Berechtigungen und App-Berechtigungen, was die Navigation erleichtert.
Diagnose und Rückmeldung: Es wurde aktualisiert, um eine Menge neuer Dinge, einschließlich Diagnostics Data Viewer. Wie der Name schon sagt, können Sie hier die Rohdiagnosedaten einsehen. Mit diesem Tool können Sie es beibehalten oder löschen.
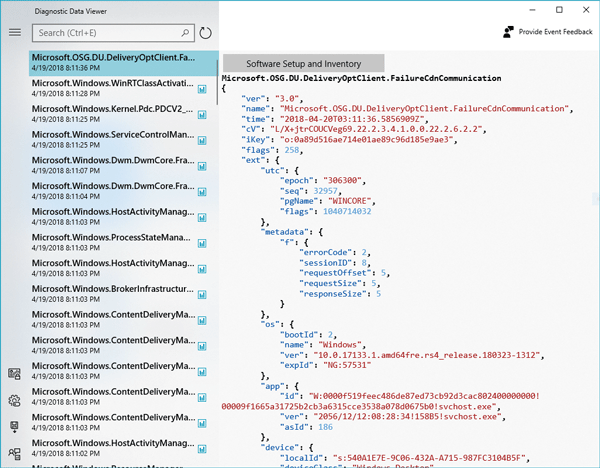
Aktivitätsverlauf: Dies ist die Einstellung, die für die Pflege des Zeitachsenverlaufs auf Ihrem Computer verantwortlich ist. Sie können die Historiensammlung aktivieren/deaktivieren und mit anderen Geräten aus dieser Einstellung synchronisieren.
Update- und Sicherheitseinstellungen
Erweiterte Optionen: Die Updates können nun für 7 Tage angehalten werden und es wurden einige weitere Update-Optionen eingeführt. Unter Delivery Optimization können Sie die Bandbreite begrenzen, die für den Download von Updates im Hintergrund verwendet wird. Dies stellt sicher, dass Sie das Internet weiterhin nutzen können, während die Updates im Hintergrund heruntergeladen werden. Der Aktivitätsmonitor kann verwendet werden, um alle Arten von Statistiken über das Herunterladen und Hochladen von Updates aus dem lokalen Netzwerk und dem Internet anzuzeigen.
Es gibt einige weitere Änderungen, die in diesem Beitrag nicht behandelt werden, aber mit dem Windows 10 v1803 April Update geliefert wurden. Jedes Update verfeinert Windows und bringt eine Fülle von Funktionen mit sich. Dieses Update war etwas anders, da es sich auf die Verbesserung der Benutzerfreundlichkeit konzentrierte, indem es mehr Funktionen in den Kategorien Benutzerfreundlichkeit und Datenschutz bietet. Mit jedem Update kommt die Settings-Anwendung der primären Anwendung zur Verwaltung von Einstellungen unter Windows 10 einen Schritt näher.
EMPFOHLEN: Klicken Sie hier, um Windows-Fehler zu beheben und die Systemleistung zu optimieren

Eugen Mahler besitzt die unglaubliche Kraft, wie ein Chef auf dem Wasser zu laufen. Er ist auch ein Mensch, der gerne über Technik, Comics, Videospiele und alles, was mit der Geek-Welt zu tun hat, schreibt.
