Aktualisiert October 2024 : Beenden Sie diese Fehlermeldungen und beschleunigen Sie Ihr Computersystem mit unserem Optimierungstool. Laden Sie es über diesen Link hier herunter.
- Laden Sie das Reparaturprogramm hier herunter und installieren Sie es.
- Lassen Sie es Ihren Computer scannen.
- Das Tool wird dann Ihren Computer reparieren.
Haben Sie nach einem Update oder einer Neuinstallation eine niedrige Wi-Fi-Signalstärke auf Ihrem Windows-Computer? Dieser Beitrag spricht über einige Methoden, um dieses Problem zu beheben und die geringe Signalstärke auf Ihrem Computer zu überwinden.
Mit unserer kognitiven Revolution hat sich auch die Art und Weise, wie sich unsere Geräte verbinden, weiterentwickelt. Die meisten Geräte nutzen die eine oder andere Funktechnologie, um sich mit anderen Geräten zu verbinden. Alle drahtlosen Technologien haben eine Art Einschränkung der Reichweite und der Signalstärke. Möglicherweise haben Sie bei der Verbindung mit einem Wi-Fi-Netzwerk von Ihrem Computer aus etwas Ähnliches erlebt. Dies geschieht normalerweise, wenn Sie von einem Update oder einer Neuinstallation kommen. Lesen Sie weiter, um herauszufinden, was ein niedriges Wi-Fi-Signal verursacht und welche Lösungen möglich sind.
Inhaltsverzeichnis
Niedrige Wi-Fi-Signalstärke unter Windows 10
Niedrige Wi-Fi-Signalstärke kann einfach durch einen Blick auf die Signalbalken im Wi-Fi-Symbol oder durch Messung der Wi-Fi-Stärke erkannt werden. Dieses Problem hat einen sehr breiten Anwendungsbereich, es könnte hunderte von Möglichkeiten geben. In diesem Beitrag haben wir versucht, die allgemeinsten Situationen zu behandeln, die den meisten Menschen helfen könnten.
Netzwerkadapter-Fehlerbehebung ausführen
Wir empfehlen die Verwendung dieses Tools bei verschiedenen PC-Problemen.
Dieses Tool behebt häufige Computerfehler, schützt Sie vor Dateiverlust, Malware, Hardwareausfällen und optimiert Ihren PC für maximale Leistung. Beheben Sie PC-Probleme schnell und verhindern Sie, dass andere mit dieser Software arbeiten:
- Download dieses PC-Reparatur-Tool .
- Klicken Sie auf Scan starten, um Windows-Probleme zu finden, die PC-Probleme verursachen könnten.
- Klicken Sie auf Alle reparieren, um alle Probleme zu beheben.
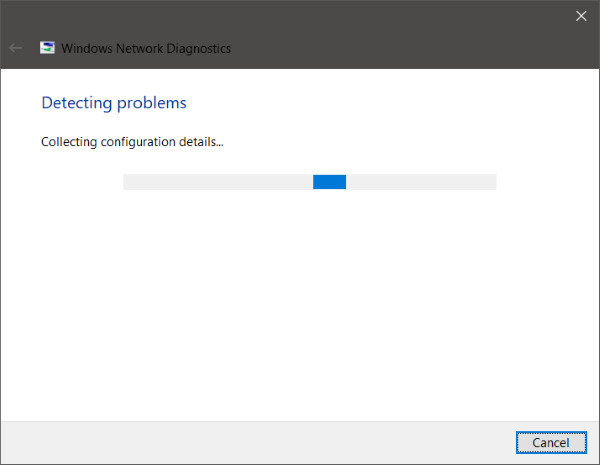
Wenn die Reichweite und das Signal vor einigen Tagen oder vor einem Update oder einer Neuinstallation perfekt waren, wurde wahrscheinlich eine Konfiguration geändert. Die neueste Konfiguration, die mit dem Update geliefert wurde, stimmt nicht mit der Konfiguration überein, die mit Ihrem Laptop geliefert wurde. Der einfachste und einfachste Weg, diese Situation zu überwinden, ist der Einsatz des Network Adapter Troubleshooters.
Um die Fehlersuche zu starten, klicken Sie mit der rechten Maustaste auf das Wi-Fi-Symbol in der Taskleiste und wählen Sie Probleme beheben. Es kann eine Weile dauern, bis der Troubleshooter läuft, und sobald er fertig ist, zeigt er Ihnen alle Probleme mit Ihrem Netzwerkadapter an. Es wird sie auch im Hintergrund beheben, aber auch hier gibt es einige Probleme, die manuelles Handeln erfordern. Wenn der Troubleshooter nicht in der Lage war, Ihr Problem zu identifizieren und zu beheben, dann müssen Sie einer gezielteren Lösung folgen.
Verwenden Sie den Geräte-Manager
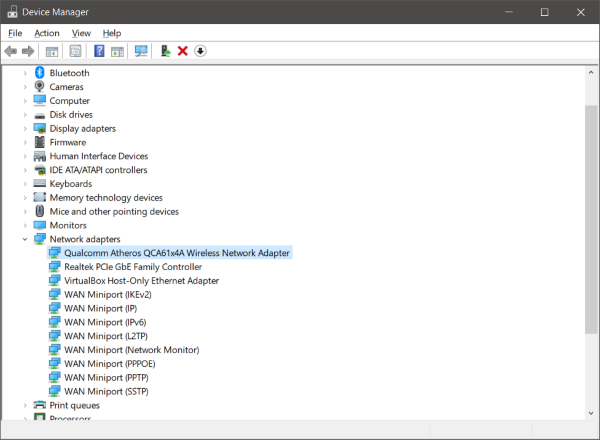
Um alle Hardwareprobleme zu lösen, benötigen wir den Device Manager. Öffnen Sie den Gerätemanager und finden Sie unter Netzwerkadapter Ihren Wi-Fi-Adapter. Klicken Sie mit der rechten Maustaste darauf und öffnen Sie dann Eigenschaften. Unter der Registerkarte Treiber sehen Sie nun alle Aktionen, die sich auf die Treiber beziehen. Du kannst versuchen, update oder rollback den Treiber zu aktualisieren. Oder du kannst das device deaktivieren und wieder aktivieren, um zu sehen, ob dein Problem gelöst wurde.
Wenn nichts hilft, dann müssen Sie sich in die erweiterten Einstellungen einarbeiten. Von diesem Zeitpunkt an wird es ein wenig kompliziert, die Begriffe und ihre Konfiguration zu verstehen. Sie können versuchen, online nach Ihrem Wi-Fi-Adapter zu suchen und den dort genannten Anweisungen zu folgen.
Zum Beispiel ändert ein spezieller Fix für den RT3290 Wireless Adapter die Empfindlichkeitsoption in der Registerkarte “Erweitert”. Oder ein anderer Fix ist die Änderung des Standard-Antennentyps auf Auxiliary. Dies sind einige der Dinge, die Sie auf Ihrem Computer ausprobieren müssen. Sie können das Internet durchsuchen und sehen, was andere Leute getan haben, die das gleiche Problem hatten. Stellen Sie sicher, dass Sie einen Systemwiederherstellungspunkt erstellt haben, bevor Sie Änderungen an Ihrem System vornehmen.
WiFi-Roaming-Empfindlichkeit ändern
Wenn Sie den Wi-Fi-Empfang und die Leistung auf Ihrem Windows-PC verbessern möchten, können Sie die WiFi-Roaming-Empfindlichkeit oder Aggressivität ändern. Die Roaming-Empfindlichkeit ist die Geschwindigkeit, mit der Ihr Gerät den nächstgelegenen verfügbaren Zugangspunkt auswählt und schaltet, um ein besseres Signal zu bieten. Sie basiert auf der Signalstärke und -qualität – und nicht auf der Entfernung zum WiFi-Punkt.
Wi-Fi-Bereich
Dies ist eine Möglichkeit, dass dies nichts mit Ihrer Hardware oder Ihren Treibern zu tun hat, sondern mit der Position Ihres Computers in Bezug auf den Wi-Fi-Router. Ihr physischer Standort könnte ein Problem bei geringer Signalstärke sein. Vielleicht möchten Sie unseren Beitrag darüber lesen, wie Sie die WiFi-Geschwindigkeit und die Signalstärke und den Abdeckungsbereich erhöhen können.
Wenn Sie mehr Ideen brauchen, vielleicht helfen Ihnen diese Beiträge:
- Wie man das drahtlose Netzwerksignal verbessert
- Fix Schlechte WiFi-Leistung.
EMPFOHLEN: Klicken Sie hier, um Windows-Fehler zu beheben und die Systemleistung zu optimieren
