Aktualisiert July 2025 : Beenden Sie diese Fehlermeldungen und beschleunigen Sie Ihr Computersystem mit unserem Optimierungstool. Laden Sie es über diesen Link hier herunter.
- Laden Sie das Reparaturprogramm hier herunter und installieren Sie es.
- Lassen Sie es Ihren Computer scannen.
- Das Tool wird dann Ihren Computer reparieren.
Wenn Sie einen Windows-Computer haben, der einen Grafikprozessor (GPU) von NVIDIA verwendet, kann es vorkommen, dass Sie mit einigen Fehlern konfrontiert werden. Derjenige, der wirklich üblich ist, sagt Display-Treiber reagiert nicht mehr. Es beschreibt es weiter, indem es sagt:
Anzeigetreiber NVIDIA Windows Kernal Mode Driver, Version xxx.xx reagiert nicht mehr und hat sich erfolgreich erholt

Dies sagt uns nichts über die Fehlerursache oder eine dauerhafte Behebung aus. Dieses ist so, weil es nie es dauerhaft repariert, da diese Ausgabe immer wieder viele Male gesehen wird. Nun, wir haben uns in die Ereignisanzeige eingeloggt, um das Protokoll zu sehen, das die Hauptursachen für diesen Fehler anzeigt. Der Hauptfehler, der auftauchte, war der Kernal-Treiber von NVIDIA, der korrupt ist. Oder der Treiber ist veraltet oder inkompatibel.
Was passiert, wenn der Windows Visual Settings Treiber mit dem Treiber von NVIDIA kollidiert und diesen Fehler verursacht? Lassen Sie uns nur diskutieren, wie wir diesen Fehler beheben können.
Inhaltsverzeichnis
NVIDIA Kernal Mode Treiber reagiert nicht mehr
1] NVIDIA-Treiber sauber installieren
Wir empfehlen die Verwendung dieses Tools bei verschiedenen PC-Problemen.
Dieses Tool behebt häufige Computerfehler, schützt Sie vor Dateiverlust, Malware, Hardwareausfällen und optimiert Ihren PC für maximale Leistung. Beheben Sie PC-Probleme schnell und verhindern Sie, dass andere mit dieser Software arbeiten:
- Download dieses PC-Reparatur-Tool .
- Klicken Sie auf Scan starten, um Windows-Probleme zu finden, die PC-Probleme verursachen könnten.
- Klicken Sie auf Alle reparieren, um alle Probleme zu beheben.
Laden Sie zunächst die neueste Version von Display Driver Uninstaller herunter.
Booten Sie dann in Windows 10 in den abgesicherten Modus.
Starten Sie nun Display Driver Uninstaller durch Doppelklick auf die ausführbare Datei und installieren Sie diese.
Nachdem die Installation abgeschlossen ist, müssen Sie das Programm öffnen und es wird ein Bildschirm wie dieser angezeigt.
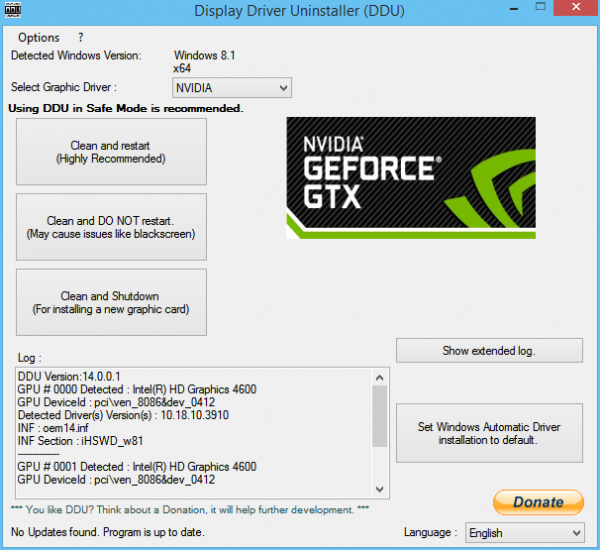
Klicken Sie dann, wie Sie im Bild sehen, auf Reinigen und Neustart
.
Nach dem Neustart des Computers laden Sie die NVIDIA-Treiber herunter.
Wählen Sie Ihren Produkttyp, Produktserie, Produkt, Betriebssystem und Sprache , der Ihren Hardware-Spezifikationen und persönlichen Anforderungen entspricht.
Klicken Sie auf Suchen und es wird der aktuellste verfügbare Treiber angezeigt.
Klicken Sie nun auf Zustimmen und Download , um den Download der neuesten ausführbaren Treiberdatei zu starten.
Nachdem der Download abgeschlossen ist, führen Sie diese ausführbare Datei aus und wählen Sie Benutzerdefiniert Klicken Sie auf Weiter
.
Wählen Sie dann Clean Install(16) und fahren Sie fort. Dadurch wird der neueste Treiber auf Ihrem Computer installiert.
Starten Sie nun Ihren Rechner neu.
Wenn der Fehler weiterhin besteht, versuchen Sie, eine ältere Version des Treibers zu erhalten und überprüfen Sie, ob das funktioniert.
2] Für beste Leistung einstellen
Drücken Sie zunächst WINKEY + R, um Run zu starten.
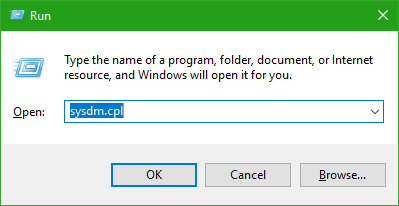 Navigieren Sie zur Registerkarte Erweitert und klicken Sie unter Leistung auf Einstellungen
Navigieren Sie zur Registerkarte Erweitert und klicken Sie unter Leistung auf Einstellungen
.
Um jede Option zu deaktivieren, klicken Sie auf die Option Anpassen für beste Leistung(16).
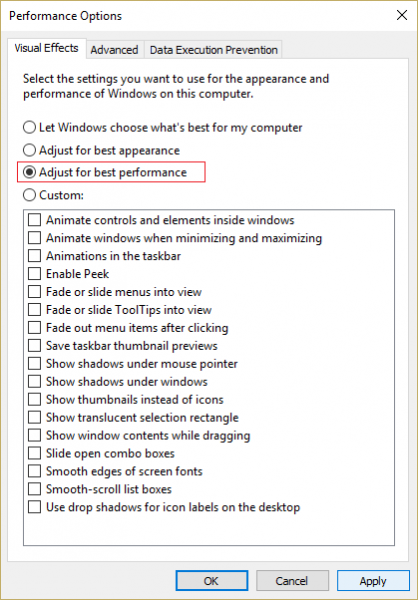 Nun müssen Sie die folgenden Schaltflächen überprüfen:
Nun müssen Sie die folgenden Schaltflächen überprüfen:
- Glatte Kanten von Bildschirmschriften
- Listenfelder mit glattem Bildlauf
- Schlagschatten für Symbolbeschriftungen auf dem Desktop verwenden
Klicken Sie auf OK , um alle geänderten Einstellungen zu übernehmen.
Starten Sie Ihren PC neu, um alle neuen Einstellungen endgültig zu übernehmen.
Nun sollte der Fehler behoben sein.
3] PhysX-Konfiguration
Öffnen Sie die NVIDIA Systemsteuerung , indem Sie mit der rechten Maustaste auf einen leeren Bereich auf dem Desktop klicken. Sie können auch einfach mit der rechten Maustaste auf das NVIDIA-Logo in der Taskleiste klicken.
Erweitern Sie nun die Option 3D-Einstellungen in 3 Unteroptionen.
Wählen Sie aus diesen Unteroptionen Surround konfigurieren, Phys X.
Dort müssen Sie Ihre Grafikkarte unter dem Bereich Prozessor anstelle von Auto-Select auswählen.
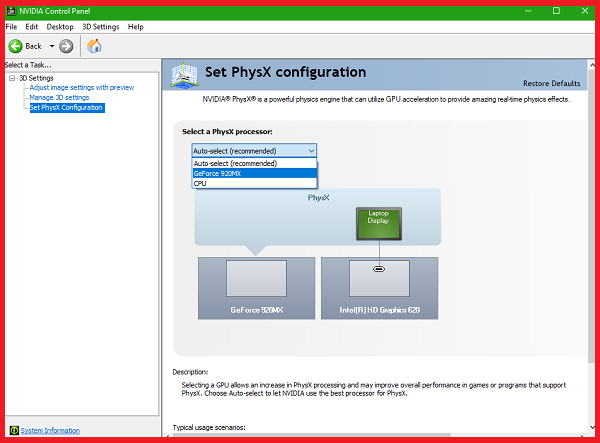
Hit Apply setzt alle deine neuen Einstellungen.
Starten Sie Ihren Rechner neu , um Ihren Rechner mit allen neuen Einstellungen und Korrekturen zu starten.
4] 3D-Einstellungen
Öffnen Sie die NVIDIA Systemsteuerung , indem Sie mit der rechten Maustaste auf einen leeren Bereich auf dem Desktop klicken. Sie können auch einfach mit der rechten Maustaste auf das NVIDIA-Logo in der Taskleiste klicken.
Erweitern Sie nun die Option 3D-Einstellungen in 3 Unteroptionen.
Wählen Sie aus diesen Unteroptionen 3D-Einstellungen verwalten.
Scrollen Sie nun zu Vertical Sync unter Ich möchte die folgenden 3D-Einstellungen verwenden.
Wählen Sie unter Vertikale Synchronisation Aus oder Kraft Aus .
Drücken Sie Übernehmen setzen Sie alle Ihre neuen Einstellungen.
Starten Sie Ihren Rechner neu, um ihn mit allen neuen Einstellungen und Korrekturen zu starten.
5] Registry-Einstellungen prüfen
Drücken Sie zunächst WINKEY+R, um Run zu starten.
Geben Sie nun regedit inside run window ein und drücken Sie dann OK
.
Klicken Sie auf Ja in der UAC-Eingabeaufforderung.
Navigieren Sie nun zu folgender Adresse
HKEY_LOCAL_MACHINESYSTEMCurrentControlSetControlGraphicsTreiber
Klicken Sie mit der rechten Maustaste auf den Grafiktreiber und klicken Sie auf Neu > DWORD (32-Bit) Wert.
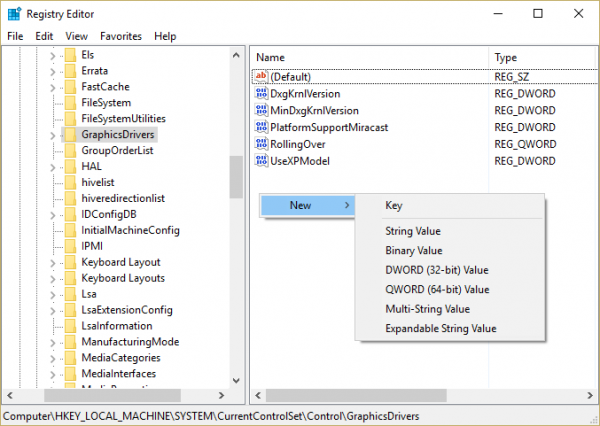
Setzen Sie TdrDelay(16) als Namen für das DWORD.
Wählen Sie dann Hexadezimal asa die Basis.
Setzen Sie nun den Wert auf 8.
Dadurch ändert sich die Reaktionszeit des NVIDIA Grafikprozessors von 2 Sekunden auf 8 Sekunden.
Klicken Sie einfach auf OK , um die Registrierung zu speichern.
Starten Sie nun Ihren Rechner neu, um diesen Fix anzuwenden.
Jetzt nehme ich an, dass mindestens ein Fix von den obigen 5 das NVIDIA GPU-Treiberproblem behebt. Wenn Sie immer noch Probleme mit Ihrem NVIDIA Grafikkartentreiber haben, stellen Sie bitte sicher, dass Sie diese nach unten kommentieren. Ich werde mein Bestes tun, um sie für Sie zu reparieren. Oder, wenn Sie andere Methoden haben, um dieses Problem zu beheben, kommentieren Sie bitte. Ihre Hilfe wird von vielen geschätzt.
Weiterlesen: Display-Treiber reagiert nicht mehr und hat sich erholt.
EMPFOHLEN: Klicken Sie hier, um Windows-Fehler zu beheben und die Systemleistung zu optimieren
