Aktualisiert July 2025 : Beenden Sie diese Fehlermeldungen und beschleunigen Sie Ihr Computersystem mit unserem Optimierungstool. Laden Sie es über diesen Link hier herunter.
- Laden Sie das Reparaturprogramm hier herunter und installieren Sie es.
- Lassen Sie es Ihren Computer scannen.
- Das Tool wird dann Ihren Computer reparieren.
Um die Windows-Registrierung zu öffnen oder darauf zuzugreifen, öffnen wir normalerweise das Feld Ausführen, geben regedit ein und drücken Enter. Machen Sie es zweimal und trotzdem wird nur eine Instanz der Registry geöffnet. Wenn Sie aus irgendeinem Grund mehrere Instanzen des Registrierungseditors in Windows geöffnet haben müssen, wie würden Sie es tun?

Öffnen mehrerer Instanzen von Registry
Wir empfehlen die Verwendung dieses Tools bei verschiedenen PC-Problemen.
Dieses Tool behebt häufige Computerfehler, schützt Sie vor Dateiverlust, Malware, Hardwareausfällen und optimiert Ihren PC für maximale Leistung. Beheben Sie PC-Probleme schnell und verhindern Sie, dass andere mit dieser Software arbeiten:
- Download dieses PC-Reparatur-Tool .
- Klicken Sie auf Scan starten, um Windows-Probleme zu finden, die PC-Probleme verursachen könnten.
- Klicken Sie auf Alle reparieren, um alle Probleme zu beheben.
Wie gesagt, wenn Sie versuchen, mehr als eine Instanz des Registrierungseditors zu öffnen, indem Sie’regedit’ mehrmals verwenden, werden Sie feststellen, dass nichts passiert … d.h. es wird nur eine Instanz davon geöffnet.
Um weitere Instanzen von regedit zu öffnen, benutzen Sie einfach den -m oder /m Schalter !
Das heißt, öffnen Sie das Feld Ausführen, kopieren Sie das Feld regedit -m oder regedit /m(16) und drücken Sie Enter. Machen Sie es zweimal und Sie sehen zwei Instanzen des Registry-Windowss geöffnet.
Dies kann auch bei anderen Anwendungen funktionieren. Ich habe versucht, zwei Instanzen von Calculator auf meinem Windows 8.1 mit diesem Trick laufen zu lassen und konnte dies auch tun. Ich habe calc.exe und dann calc.exe /m ausgeführt.
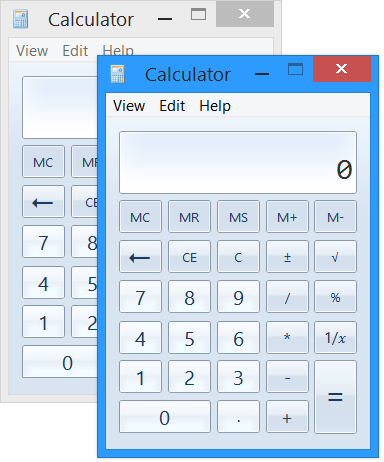
Diese Links könnten Sie auch interessieren:
- (14)
- (14)
EMPFOHLEN: Klicken Sie hier, um Windows-Fehler zu beheben und die Systemleistung zu optimieren
