Aktualisiert July 2025 : Beenden Sie diese Fehlermeldungen und beschleunigen Sie Ihr Computersystem mit unserem Optimierungstool. Laden Sie es über diesen Link hier herunter.
- Laden Sie das Reparaturprogramm hier herunter und installieren Sie es.
- Lassen Sie es Ihren Computer scannen.
- Das Tool wird dann Ihren Computer reparieren.
Nun, da das Windows 8 DP veröffentlicht wurde, wollen viele es ausprobieren. Es gibt verschiedene Virtualisierungssoftware, mit der Sie Windows 8 auf einer Maschine ausprobieren können, ohne die Einrichtung Ihrer Maschine zu beeinflussen, da sie aus dem aktuellen Setup heraus ausgeführt werden kann. Wir haben dies bereits in dem Artikel gesehen, wie man Windows 8 auf VirtualBox installiert.
Viele dieser Virtualisierungssoftware erfordern Hardware Assisted Virtualization oder HAV. Dies ist in Prozessoren verfügbar, die eine Virtualisierungsoption für bestimmte Prozessoren mit Intel Virtualization Technology (Intel VT) oder AMD Virtualization (AMD-V) Technologie enthalten.
Wie können Sie also überprüfen, ob Ihr Windows-PC Virtualisierung unterstützt oder nicht?
Hardware-unterstützte Virtualisierungserkennung
Wir empfehlen die Verwendung dieses Tools bei verschiedenen PC-Problemen.
Dieses Tool behebt häufige Computerfehler, schützt Sie vor Dateiverlust, Malware, Hardwareausfällen und optimiert Ihren PC für maximale Leistung. Beheben Sie PC-Probleme schnell und verhindern Sie, dass andere mit dieser Software arbeiten:
- Download dieses PC-Reparatur-Tool .
- Klicken Sie auf Scan starten, um Windows-Probleme zu finden, die PC-Probleme verursachen könnten.
- Klicken Sie auf Alle reparieren, um alle Probleme zu beheben.
Microsoft hat ein Tool namens Hardware Assisted Virtualization Detection Tool (HAV) bereitgestellt, das prüft, ob der Computerprozessor HAV unterstützt und ob diese Einstellung aktiviert ist.
Wenn Sie dieses Tool ausführen und Ihr System Virtualisierung unterstützt und die Einstellung im BIOS aktiviert ist, werden Sie folgendes sehen: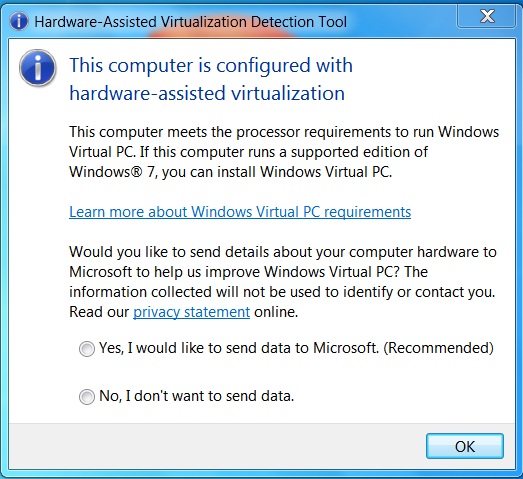
Und wenn Ihr PC es unterstützt, aber nicht im BIOS aktiviert wurde, erhalten Sie folgendes: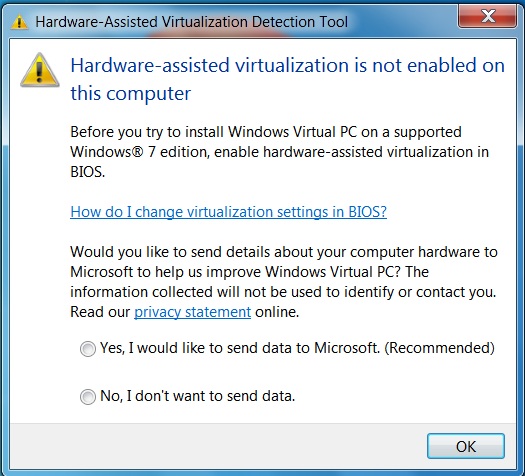
Dann müssen Sie HAV aus dem BIOS aktivieren.
Dieser Screenshot zeigt die BIOS-Option. Dies kann je nach BIOS unterschiedlich sein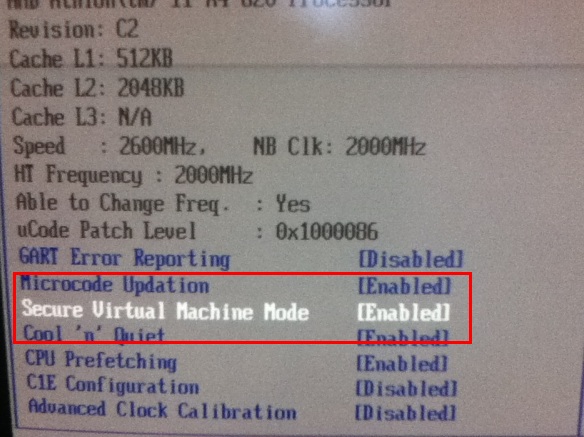
Und wenn Ihr PC keine Virtualisierung unterstützt, dann werden Sie folgendes sehen: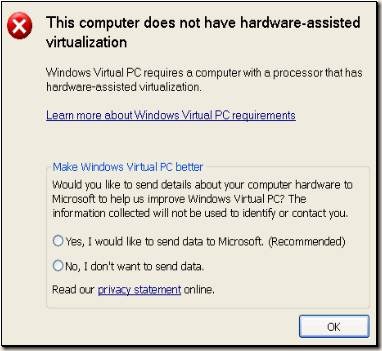
Wenn Sie also Windows 8 DP auf Ihrem PC mit Virtual Machine ausprobieren möchten, oder einfach prüfen, ob Ihr Windows-Computer Virtualisierung unterstützt, laden Sie dieses Tool herunter und führen Sie es aus. Natürlich kann man immer eine Clean-Installation oder eine Dual-Installation durchführen, wenn Ihr PC keine Virtualisierung unterstützt und wenn er die Mindestanforderungen für die Ausführung dieses Betriebssystems erfüllt.
Laden Sie das Microsoft Hardware Assisted Virtualization Detection Tool hier herunter.
Siehe auch SecurAble.
EMPFOHLEN: Klicken Sie hier, um Windows-Fehler zu beheben und die Systemleistung zu optimieren
