Aktualisiert July 2025 : Beenden Sie diese Fehlermeldungen und beschleunigen Sie Ihr Computersystem mit unserem Optimierungstool. Laden Sie es über diesen Link hier herunter.
- Laden Sie das Reparaturprogramm hier herunter und installieren Sie es.
- Lassen Sie es Ihren Computer scannen.
- Das Tool wird dann Ihren Computer reparieren.
Viele von Ihnen haben vielleicht bemerkt, dass Ihr Windows-Laptop heiß wird, wenn Sie ihn ausgiebig für ressourcenintensive Aufgaben verwenden. Auch die Spieler haben das vielleicht bemerkt. Denn in solchen Fällen läuft Ihr Prozessor in den meisten Fällen mit maximaler Effizienz, nämlich 100%. Das Ergebnis ist, dass eine derart intensive Nutzung zu einem Verschleiß des Prozessors und damit zu einer Verkürzung der Lebensdauer führen kann.
Beginnend mit Windows 7 hat Microsoft die Unterstützung für ACPI Prozessor Power Management (PPM)-Funktionen aktualisiert, einschließlich der Unterstützung für Prozessorleistungszustände und Ruhezustand des Prozessors auf Multiprozessorsystemen.
Um die Überhitzung zu reduzieren und die Batterielebensdauer zu verlängern, können Sie den Zustand Ihres Prozessors kontrollieren, indem Sie dessen maximale Nutzung steuern. Aber vielleicht müssen Sie bei der Leistung etwas Kompromisse eingehen.
Inhaltsverzeichnis
Prozessor-Power-Management
Während es in den meisten Fällen am besten ist, die Optionen bei Processor Power Management auf ihren Standardwerten zu belassen, möchten einige von Ihnen sie vielleicht ein wenig anpassen.
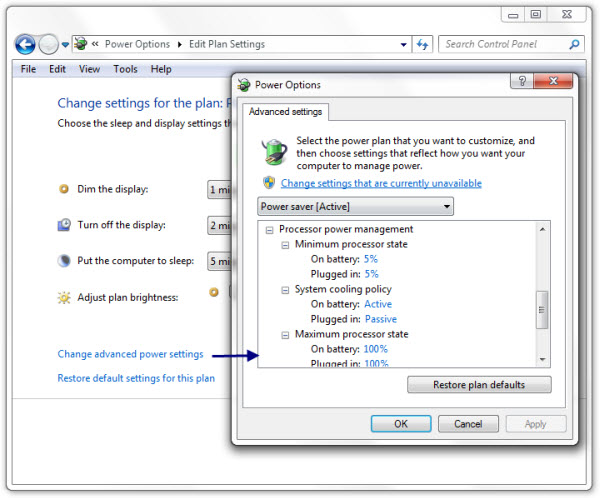
Öffnen Sie dazu Systemsteuerung > Energieoptionen > Erweiterte Einstellungen.
Hier unter Prozessor-Power-Management sehen Sie drei Einstellungen: Minimaler Prozessorstatus, maximaler Prozessorstatus und Systemkühlungsrichtlinie.
Die Einstellungen Minimum Processor State und Maximum Processor State können verwendet werden, um die Systemprozessoren in einen bestimmten Prozessordrosselzustand zu bringen. Die Standardwerte variieren von 5% (Minimum) bis 100% (Minimum oder Maximum) je nach verwendeter Power Option.
Minimaler Prozessorzustand
Wir empfehlen die Verwendung dieses Tools bei verschiedenen PC-Problemen.
Dieses Tool behebt häufige Computerfehler, schützt Sie vor Dateiverlust, Malware, Hardwareausfällen und optimiert Ihren PC für maximale Leistung. Beheben Sie PC-Probleme schnell und verhindern Sie, dass andere mit dieser Software arbeiten:
- Download dieses PC-Reparatur-Tool .
- Klicken Sie auf Scan starten, um Windows-Probleme zu finden, die PC-Probleme verursachen könnten.
- Klicken Sie auf Alle reparieren, um alle Probleme zu beheben.
Er gibt den minimalen Leistungszustand des Prozessors an. Der Leistungszustand wird als Prozentsatz der maximalen Prozessorfrequenz angegeben. Sie können einen beliebigen Wert zwischen 5% und 100% beibehalten, je nach verwendeter Power-Option.
Maximaler Prozessorzustand
Er gibt den maximalen Leistungszustand des Prozessors an. Der Leistungszustand wird als Prozentsatz der maximalen Prozessorfrequenz angegeben. Wenn Sie feststellen, dass Ihr Laptop überhitzt ist, sollten Sie den Maximalwert auf 90% einstellen.
System-Kühlungspolitik
Diese Richtlinieneinstellung legt fest, wie Windows auf hohe thermische Bedingungen auf Systemen reagiert, die aktive Kühlfunktionen unterstützen, wie z. B. Lüfter. Sie haben zwei Möglichkeiten. Aktiv und passiv.
- Aktiv: Er erhöht die Lüfterdrehzahl, bevor er den Prozessor verlangsamt. Das System ermöglicht aktive Kühlfunktionen wie Lüfter, bevor es die Prozessorleistung reduziert.
- Passiv: Er verlangsamt den Prozessor, bevor er die Lüfterdrehzahl erhöht. Das System reduziert die Prozessorleistung, bevor es aktive Kühlfunktionen wie Lüfter ermöglicht.
Wenn Sie mehr über Processor Power Management erfahren möchten, können Sie dieses technische Dokument von Microsoft herunterladen. Dieses Papier beschreibt die Unterstützung in Windows 7 und Windows Server 2008 R2, beschreibt, wie PPM mit dem Windows 7 und Windows Server 2008 R2 Power Policy Store funktioniert und bietet Richtlinien für Firmware-Entwickler und System-Designer.
Weiterlesen: Prüfen Sie, wie viel Strom Ihr Computer benötigt.
EMPFOHLEN: Klicken Sie hier, um Windows-Fehler zu beheben und die Systemleistung zu optimieren
