Aktualisiert July 2025 : Beenden Sie diese Fehlermeldungen und beschleunigen Sie Ihr Computersystem mit unserem Optimierungstool. Laden Sie es über diesen Link hier herunter.
- Laden Sie das Reparaturprogramm hier herunter und installieren Sie es.
- Lassen Sie es Ihren Computer scannen.
- Das Tool wird dann Ihren Computer reparieren.
Jetzt keinen einzigen Schlüsselpunkt in einem Vortrag mit Microsoft OneNote verpassen! Es ist ein richtiges Werkzeug für Benutzer, die immer eine Audio-/Videokopie der Vorlesung dabei haben möchten, um die im Unterricht gemachten Notizen zu überprüfen. Die Schüler können eine Videoaufzeichnung verwenden, um eine wichtige Demonstration festzuhalten. Alles, was Sie brauchen, ist OneNote 2013. Wir haben bereits gesehen, Text-basierte OneNote Flash Cards und Image-basierte Flash Cards zu erstellen. Heute werden wir sehen, wie man mit OneNote Audio oder Video aufnimmt.
Die meisten aktuellen Modelle von Laptops und tragbaren Computern verfügen über ein eingebautes Mikrofon, mit dem Sie Audio in OneNote ohne zusätzliche Hardware aufnehmen können. Für ein Video benötigen Sie eine Digitalkamera, die Videoclips aufzeichnen kann, z. B. eine Webcam.
Audio oder Video mit OneNote aufnehmen
Wir empfehlen die Verwendung dieses Tools bei verschiedenen PC-Problemen.
Dieses Tool behebt häufige Computerfehler, schützt Sie vor Dateiverlust, Malware, Hardwareausfällen und optimiert Ihren PC für maximale Leistung. Beheben Sie PC-Probleme schnell und verhindern Sie, dass andere mit dieser Software arbeiten:
- Download dieses PC-Reparatur-Tool .
- Klicken Sie auf Scan starten, um Windows-Probleme zu finden, die PC-Probleme verursachen könnten.
- Klicken Sie auf Alle reparieren, um alle Probleme zu beheben.
Sie benötigen Microsoft DirectX 9.0a oder höher und Microsoft Windows Media Player 9 oder höher, um Audio- oder Videoclips in OneNote 2013 aufzunehmen.
Open OneNote 2013 app und klicken Sie auf die Stelle auf der Seite, an der Sie die Aufnahme platzieren möchten. Wählen Sie nun die Registerkarte “Einfügen” und klicken Sie auf die Option “Audioaufnahme”. In der Symbolleiste Standard können Sie auf den Pfeil neben der Schaltfläche Aufnehmen klicken und dann entweder Nur Audio aufnehmen oder Video aufnehmen.
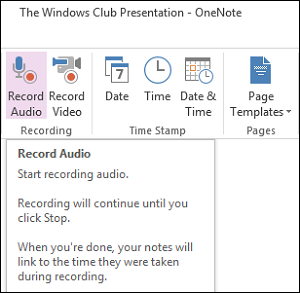
Sie können das Symbol über oder unter dem Ribbon anzeigen, um einen schnellen Zugriff auf die Symbolleiste zu erhalten. Klicken Sie einfach mit der rechten Maustaste auf die Schaltfläche und wählen Sie die gewünschte Option.

Wenn Sie die Option’Audioaufnahme’ wählen, wird ein Zeitstempel auf der Seite platziert. Starten Sie die Aufnahme Ihrer Audio-Notizen. Sie sehen eine Meldung, dass die Aufzeichnung begonnen hat.

Um die Aufnahme zu beenden, klicken Sie in der Audio- und Videoaufnahme-Symbolleiste auf die Schaltfläche Bild anhalten. OneNote nimmt den Soundclip als . Datei auf. Klicken Sie auf das Symbol neben den Noten, um den Teil der Aufnahme zu sehen oder zu hören, der diesen Noten zugeordnet ist.
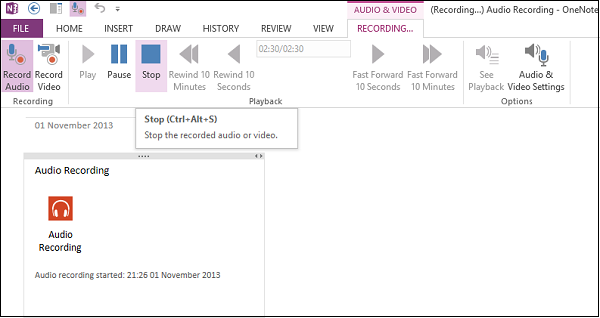
Datei.
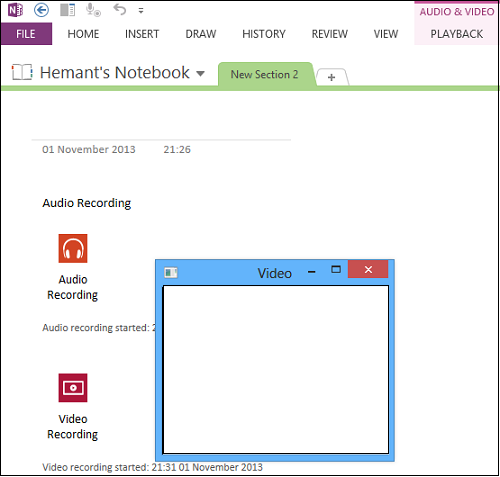
Die Schaltfläche Wiedergabe in der Symbolleiste Audio- und Videoaufzeichnung ist standardmäßig aktiv.
Auf diese Weise können Sie mit OneNote Audio oder Video aufnehmen.
Diese Top-5-Tipps, um Office OneNote produktiver zu machen, werden auch Sie interessieren.
Lesen Sie auch über die Sprachaufzeichnungssoftware in Windows 10.
EMPFOHLEN: Klicken Sie hier, um Windows-Fehler zu beheben und die Systemleistung zu optimieren
