Aktualisiert July 2025 : Beenden Sie diese Fehlermeldungen und beschleunigen Sie Ihr Computersystem mit unserem Optimierungstool. Laden Sie es über diesen Link hier herunter.
- Laden Sie das Reparaturprogramm hier herunter und installieren Sie es.
- Lassen Sie es Ihren Computer scannen.
- Das Tool wird dann Ihren Computer reparieren.
Da die Anwendungen hardwareintensiv werden, kommt es heutzutage häufig zu Computerabstürzen und Verlangsamungen. Um all diese Probleme zu lösen und die Hardware-Ressourcen zu überwachen, wird Windows mit einem großartigen integrierten Tool namens ‘Resource Monitor‘ ausgeliefert. Wenn Sie Resource Monitor verwendet haben, dann kennen Sie vielleicht die Funktionen, die es bietet und wie es Ihnen helfen kann, die Hardware-Ressourcen Ihres Computers effizient zu überwachen. Einige Benutzer haben jedoch einige Probleme mit Resource Monitor gemeldet. Wenn Resmon oder Resource Monitor auf Ihrem Windows 10/8/7 Computer nicht funktioniert, dann wird Ihnen dieser Beitrag helfen, das Problem zu lösen. Sie werden feststellen, dass der Ressourcenmonitor nicht antwortet oder dass sein Fenster leer, leer oder transparent ist.
Ressourcenmonitor funktioniert nicht
Wir empfehlen die Verwendung dieses Tools bei verschiedenen PC-Problemen.
Dieses Tool behebt häufige Computerfehler, schützt Sie vor Dateiverlust, Malware, Hardwareausfällen und optimiert Ihren PC für maximale Leistung. Beheben Sie PC-Probleme schnell und verhindern Sie, dass andere mit dieser Software arbeiten:
- Download dieses PC-Reparatur-Tool .
- Klicken Sie auf Scan starten, um Windows-Probleme zu finden, die PC-Probleme verursachen könnten.
- Klicken Sie auf Alle reparieren, um alle Probleme zu beheben.

Schritt 1: Wenn Sie festgestellt haben, dass Sie nicht auf Resource Monitor auf Ihrem Computer zugreifen können, dann wird der erste Schritt zur Behebung dieses Problems darin bestehen, Resource Monitor manuell auszuführen. Drücken Sie’Win + R’ und geben Sie ‘resmon.exe‘ ein, um den Resource Monitor zu starten. Alternativ können Sie auch zu’C:WindowsSystem32′ navigieren und eine ausführbare Datei namens’resmon.exe’ finden. Klicken Sie darauf.
Schritt 2 : Wenn das für Sie nicht funktioniert hat, können Sie diese Schritte weiter ausführen, um den Ressourcenmonitor zu reparieren. Wenn Sie unter Windows 7 arbeiten und ein anderes Thema als das Windows 7 Aero-Thema verwenden, wechseln Sie zurück zum Aero-Thema und aktivieren Sie Ressourcenüberwachung. Wenn dies Ihr Problem behoben hat, dann müssen Sie möglicherweise Ihre Designs jedes Mal zurückschalten, wenn Sie Resource Monitor verwenden möchten.
Schritt 3: Der nächste Schritt in der Liste ist das Ändern Ihrer DPI-Einstellungen. Klicken Sie mit der rechten Maustaste auf den Desktop und wählen Sie “Anzeigeeinstellungen”.
https://thewindowsclub-thewindowsclubco.netdna-ssl.com/wp-content/uploads/2017/09/Display-Settings_2.bmp
Versuchen Sie unter den Einstellungen “Skalierung und Layout”, den Prozentsatz anzupassen und zu überprüfen, ob sich das Problem mit Resource Monitor gedreht hat oder nicht.
Schritt 4 : Wenn du immer noch mit diesem Problem beschäftigt bist. Möglicherweise müssen Sie das Problem im Clean Boot State beheben. Clean Boot ist ein Systemzustand, wenn das Windows mit einem minimalen Satz von Treibern und Diensten geladen wird. Wenn Sie den Ressourcenmonitor in diesem Zustand ausführen können, bedeutet dies, dass es einen Dienst oder Treiber gibt, der den Ressourcenmonitor stört.
Schritt 5: Wenn nichts hilft, versuchen Sie, ein neues lokales Administratorkonto auf Ihrem Windows zu erstellen und überprüfen Sie, ob Resource Monitor mit dem neuen Benutzerkonto arbeitet. Wenn ja, dann besteht die Möglichkeit, dass das Problem mit Ihrem Benutzerkontenprofil zusammenhing. Sichern Sie Ihre Daten, löschen Sie ein bestehendes Konto und melden Sie sich mit Ihren Microsoft-Anmeldeinformationen bei diesem neuen Benutzerkonto an.
Schritt 6: Wenn Sie dieses Problem kürzlich mit Ihrem Computer entdeckt haben und wenn Sie vermuten, dass das Problem nach einem letzten Update aufgetreten ist, dann möchten Sie vielleicht die letzten Updates von Ihrem Computer deinstallieren.
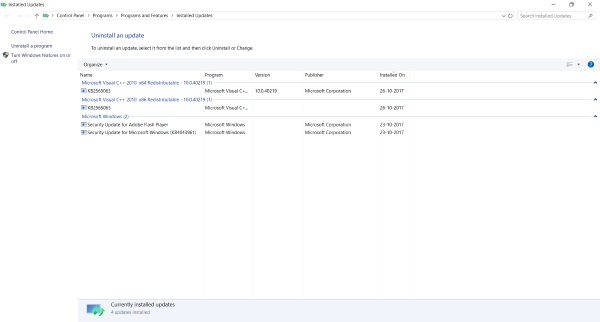
Öffnen Sie ‘Settings’ und gehen Sie dann zu ‘Update and Security’. Klicken Sie in diesem Abschnitt auf ‘View installed update history’. Klicken Sie nun auf (11′ Uninstall Update‘ und es öffnet sich eine Liste der letzten Updates, die deinstalliert werden können. Versuchen Sie, die letzten Updates zu deinstallieren und überprüfen Sie Resource Monitor.
Schritt 7: Jetzt ist es endlich an der Zeit zu überprüfen, ob Ihre Kopie von Windows einige Dateien beschädigt hat oder nicht. Windows verfügt über ein integriertes Tool namens’System File Checker’, das Ihr System nach beschädigten Dateien durchsuchen und diese auch reparieren kann. Überprüfen Sie, ob das hilft.
Schritt 8: Falls SFC nicht in der Lage war, Fehler auf Ihrem System zu beheben, können Sie DISM versuchen, die Windows-Bilddatei zu reparieren. Starten Sie ein erhöhtes Eingabeaufforderungsfenster und führen Sie den folgenden Befehl aus:
DISM /Online /Cleanup-Image /CheckHealth
Dies waren einige der Schritte, die Ihnen bei der Reparatur von Resource Monitor unter Windows 10 helfen könnten.
Alles Gute!
EMPFOHLEN: Klicken Sie hier, um Windows-Fehler zu beheben und die Systemleistung zu optimieren
