Aktualisiert July 2025 : Beenden Sie diese Fehlermeldungen und beschleunigen Sie Ihr Computersystem mit unserem Optimierungstool. Laden Sie es über diesen Link hier herunter.
- Laden Sie das Reparaturprogramm hier herunter und installieren Sie es.
- Lassen Sie es Ihren Computer scannen.
- Das Tool wird dann Ihren Computer reparieren.
Die Secure Boot-Funktion in Windows 10 oder Windows 8.1/8 garantiert dem Benutzer, dass sein PC nur mit Firmware bootet, der der Hersteller und niemand sonst vertraut. Wenn es also falsche Konfigurationen gibt, wird dem Endbenutzer möglicherweise das Wasserzeichen Secure Boot is not Configured in der rechten unteren Ecke des Desktops angezeigt.

am Laufen gehindert.
Wenn Sie also sehen, dass das Wasserzeichen auf dem Desktop nicht korrekt konfiguriert ist, zeigt dies wahrscheinlich an, dass die Windows Secure Boot-Funktion entweder deaktiviert oder auf Ihrem PC nicht eingerichtet wurde. Das Problem war nicht viel bekannt, bis die ersten Windows 8-Anwender begannen, auf das neueste Windows 8.1-Update umzusteigen, das kostenlos im Windows Store erhältlich war.
Lesen: Was ist Secure Boot, Trusted Boot, Measured Boot.
Secure Boot ist nicht richtig konfiguriert
Wir empfehlen die Verwendung dieses Tools bei verschiedenen PC-Problemen.
Dieses Tool behebt häufige Computerfehler, schützt Sie vor Dateiverlust, Malware, Hardwareausfällen und optimiert Ihren PC für maximale Leistung. Beheben Sie PC-Probleme schnell und verhindern Sie, dass andere mit dieser Software arbeiten:
- Download dieses PC-Reparatur-Tool .
- Klicken Sie auf Scan starten, um Windows-Probleme zu finden, die PC-Probleme verursachen könnten.
- Klicken Sie auf Alle reparieren, um alle Probleme zu beheben.
Eine Handvoll Benutzer hat nach dem Upgrade auf das neue Windows 8.1 die Meldung Secure Boot Isn’t Configured Correctly erhalten. Obwohl zur Zeit keine Abhilfe verfügbar ist, bietet Microsoft einige Anweisungen, um das Problem zu beheben.
Zuerst müssen Sie überprüfen, ob Secure Boot im BIOS deaktiviert wurde, und falls ja, aktivieren Sie es erneut. Dann sollten Sie versuchen, das BIOS auf die Werkseinstellungen zurückzusetzen, und falls dies nicht funktioniert, können Sie versuchen, Ihren PC in den Auslieferungszustand zurückzusetzen und dann Secure Boot wieder zu aktivieren.
Read: Wie man den Windows 10 Boot-Prozess sichert.
Sicheres Booten deaktivieren oder aktivieren
Während ich nicht empfehle, dass Sie Secure Boot deaktivieren, wenn die Option auf Ihrem System vorhanden ist, können Sie Secure Boot deaktivieren, indem Sie Ihr BIOS anpassen. Klicken Sie mit den erweiterten Optionen in Windows 8 auf UEFI Firmware Settings und starten Sie Ihren PC neu. Im BIOS-Einstellungsbildschirm, in den UEFI-Einstellungen deines Motherboards, siehst du nun die Option Secure Boot zu aktivieren oder zu deaktivieren, irgendwo unter dem Abschnitt Sicherheit.
Ansicht und Überprüfung der Ereignisanzeige
Um die möglichen Gründe herauszufinden, können Sie sich die Windows-Protokolle ansehen. Der Windows Event Viewer zeigt ein Protokoll der Anwendungs- und Systemmeldungen – Fehler, Informationsmeldungen und Warnungen.
- Gehe zu Ereignisprotokolle anzeigen > Anwendungs- und Dienstprotokolle
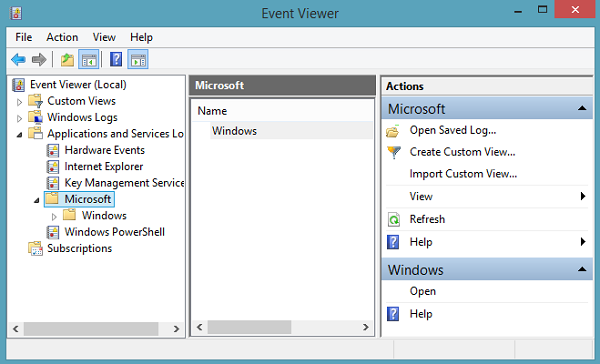
- Wählen Sie dann im rechten Windowsbereich Microsoft und dann Windows.
- Wählen Sie nun unter Microsoft den Windows-Ordner und suchen Sie nach Verify HardwareSecurity > Admin.
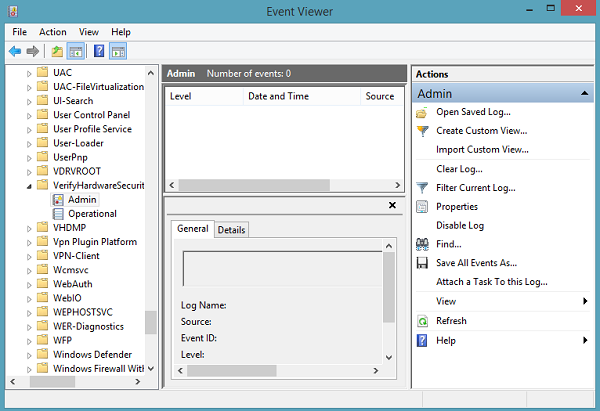
Suchen Sie dann nach einem dieser protokollierten Ereignisse:
- Eine produktionsfreie Secure Boot Policy wurde erkannt. Entfernen Sie die Debug/PreRelease Policy über die System-Firmware. (Der PC hat eine Nicht-Produktionspolitik.)
Sie können auch PowerShell-Befehle verwenden, um den Status zu überprüfen.
Um zu sehen, ob Secure Boot deaktiviert ist, verwenden Sie den PowerShell-Befehl: Bestätigen-SichernBootUEFI. Sie erhalten eine dieser Antworten:
- True: Secure Boot ist aktiviert und das Wasserzeichen erscheint nicht.
- Falsch: Secure Boot ist deaktiviert und ein Wasserzeichen erscheint.
- Cmdlet wird auf dieser Plattform nicht unterstützt: Der PC unterstützt möglicherweise nicht Secure Boot, oder der PC kann im Legacy-BIOS-Modus konfiguriert werden. Das Wasserzeichen erscheint nicht.
Verwenden Sie den PowerShell-Befehl, um festzustellen, ob eine Nicht-Produktionsrichtlinie installiert ist: Get-SecureBootPolicy. Sie erhalten eine dieser Antworten:
- {77FA9ABD-0359-4D32-BD60-28F4E78F784B}: Die richtige Secure Boot-Richtlinie ist vorhanden.
- Alles andere GUID: Eine nicht produktive Secure Boot-Richtlinie ist vorhanden.
- Die Secure Boot-Richtlinie ist auf diesem System nicht aktiviert: Der PC unterstützt möglicherweise nicht Secure Boot, oder der PC kann im Legacy-BIOS-Modus konfiguriert werden. Das Wasserzeichen erscheint nicht.
Quelle: TechNet.
Microsoft hat jetzt ein Update veröffentlicht, welches das Windows SecureBoot ist nicht korrekt konfiguriert Wasserzeichen in Windows 8.1 und Windows Server 2012 R2 entfernt. Holen Sie es sich bei KB2902864.
EMPFOHLEN: Klicken Sie hier, um Windows-Fehler zu beheben und die Systemleistung zu optimieren
