Aktualisiert July 2025 : Beenden Sie diese Fehlermeldungen und beschleunigen Sie Ihr Computersystem mit unserem Optimierungstool. Laden Sie es über diesen Link hier herunter.
- Laden Sie das Reparaturprogramm hier herunter und installieren Sie es.
- Lassen Sie es Ihren Computer scannen.
- Das Tool wird dann Ihren Computer reparieren.
Kennen Sie die genaue Stelle mit der maximalen Wi-Fi-Signalstärke in Ihrem Haus? Nun, das erkennen Sie wahrscheinlich an der Anzahl der durchgehenden Balken im Wi-Fi-Symbol in der Taskleiste. Aber das ist vielleicht nicht der beste Weg für Sie. Die durchgezogenen Balken geben Ihnen eine abstrakte Vorstellung davon, wie die Signalstärke aussieht, geben Ihnen aber keine genaue Zahl oder einen Wert. Der genaue Wert kann Ihnen bei der Analyse helfen und liefert Ihnen auch Ergebnisse, mit denen Sie die Wi-Fi-Signalstärke zu Hause oder im Büro verbessern können.
Wi-Fi-Signalstärke prüfen
Wir empfehlen die Verwendung dieses Tools bei verschiedenen PC-Problemen.
Dieses Tool behebt häufige Computerfehler, schützt Sie vor Dateiverlust, Malware, Hardwareausfällen und optimiert Ihren PC für maximale Leistung. Beheben Sie PC-Probleme schnell und verhindern Sie, dass andere mit dieser Software arbeiten:
- Download dieses PC-Reparatur-Tool .
- Klicken Sie auf Scan starten, um Windows-Probleme zu finden, die PC-Probleme verursachen könnten.
- Klicken Sie auf Alle reparieren, um alle Probleme zu beheben.
1] Kommandozeilenweg
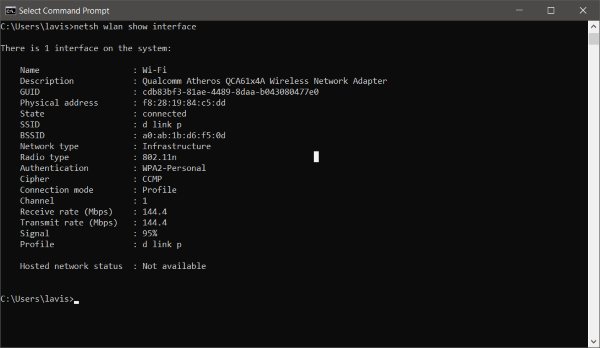
Am einfachsten ist es, wenn Sie einige Befehle in ein CMD-Windows eingeben. Diese Methode erfordert keine Softwareinstallation, sie ist einfach und schnell. Stellen Sie sicher, dass Sie mit dem Wi-Fi verbunden sind, auf dem Sie einen Signaltest durchführen möchten. Öffnen Sie nun ein CMD-Windows und führen Sie den folgenden Befehl aus:
netsh wlan show-Schnittstelle
Hier erhalten Sie detaillierte Informationen über das drahtlose Netzwerk. Diese Art von Informationen ist nicht im Netzwerk- und Freigabecenter oder sogar in der Einstellungsanwendung verfügbar. Sie können GUID, physikalische Adresse, Status, SSID, BSSID, Netzwerktyp, Funktyp, Authentifizierung, Verschlüsselung, Kanal, Empfangs-/Sendegeschwindigkeit und vor allem das Signal anzeigen. Das Signal wird als Prozentwert dargestellt und ist das genaueste Maß für die Stärke. Sie können diesen Befehl so oft wie möglich ausführen, und Sie werden die Änderung der Signalwerte jedes Mal bemerken, wenn Sie sich ein wenig um Ihr Gerät bewegen.
2] GUI Weg
Wenn Sie diese Blackbox-TerminalWindows nicht mögen, dann gibt es eine GUI-basierte Lösung für Sie. WirelessConnectionInfo ist eine Freeware-Anwendung, mit der du alle Details über das drahtlose Netzwerk, mit dem du verbunden bist, einsehen kannst. Nun, es gibt Ihnen viel mehr Details, die Ihnen die Kommandozeilenmethode gegeben hat und eine davon ist die Signalstärke. Sie können die Daten auch als HTML-Bericht exportieren und später zur gemeinsamen Nutzung verwenden.
WirelessConnectionInfo bietet wie jedes andere Nirsoft-Tool eine Vielzahl von visuellen Anpassungen. Es unterstützt die meisten gängigen Tastaturkürzel und Sie können die Statistiken und die Signalstärke einfach durch Drücken von F5 auf Ihrer Tastatur aktualisieren.
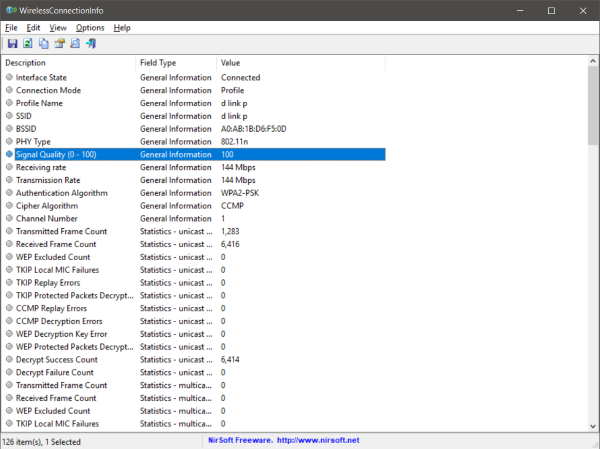
Klicken Sie hier, um WirelessConnectionInfo herunterzuladen.
So können Sie also die genaue Signalstärke einer Wi-Fi-Verbindung sehen. Sie können die oben genannten Methoden verwenden, um den besten Platz in Ihrem Haus oder Büro zu finden. Oder diese Methoden können verwendet werden, um den besten Ort für die Installation eines neuen Wi-Fi-Routers zu finden. Sie können Ihren Computer statisch halten und den Router bewegen und sehen, wie sich das Signal ändert. Es gibt unendlich viele Möglichkeiten, wie Sie diese Methoden zu Ihrer Rettung einsetzen wollen.
EMPFOHLEN: Klicken Sie hier, um Windows-Fehler zu beheben und die Systemleistung zu optimieren
