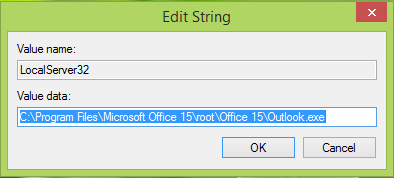Aktualisiert July 2025 : Beenden Sie diese Fehlermeldungen und beschleunigen Sie Ihr Computersystem mit unserem Optimierungstool. Laden Sie es über diesen Link hier herunter.
- Laden Sie das Reparaturprogramm hier herunter und installieren Sie es.
- Lassen Sie es Ihren Computer scannen.
- Das Tool wird dann Ihren Computer reparieren.
Wir alle verwenden eine E-Mail-Signatur in unseren E-Mails, um eine einfache Kontaktaufnahme mit dem Empfänger zu ermöglichen. E-Mail-Signaturen können als Wortverbreiterung für Sie angesehen werden und helfen Menschen, Sie kennenzulernen. In Outlook 2016/2013/2010 können Sie benutzerdefinierte Signaturen für POP, IMAP, MAPI oder Exchange E-Mail-Konten konfigurieren. Wenn Sie ein Anfänger mit Outlook sind, finden Sie hier eine schnelle Überarbeitung, wie Sie benutzerdefinierte Signaturen erstellen können:
E-Mails in Outlook signieren
Wir empfehlen die Verwendung dieses Tools bei verschiedenen PC-Problemen.
Dieses Tool behebt häufige Computerfehler, schützt Sie vor Dateiverlust, Malware, Hardwareausfällen und optimiert Ihren PC für maximale Leistung. Beheben Sie PC-Probleme schnell und verhindern Sie, dass andere mit dieser Software arbeiten:
- Download dieses PC-Reparatur-Tool .
- Klicken Sie auf Scan starten, um Windows-Probleme zu finden, die PC-Probleme verursachen könnten.
- Klicken Sie auf Alle reparieren, um alle Probleme zu beheben.
Wir haben bereits gesehen, wie man eine E-Mail-Signatur in Outlook erstellt und hinzufügt. Lassen Sie uns kurz auf dieses Verfahren eingehen.
1. Öffnen Ausblick. Klicken Sie auf FILE.
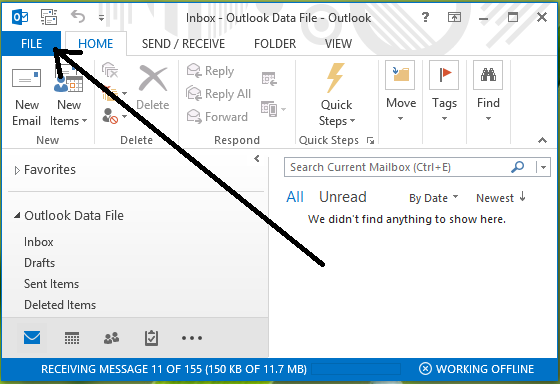
2 Klicken Sie dann auf Optionen im linken Bereich des folgenden Fensters:
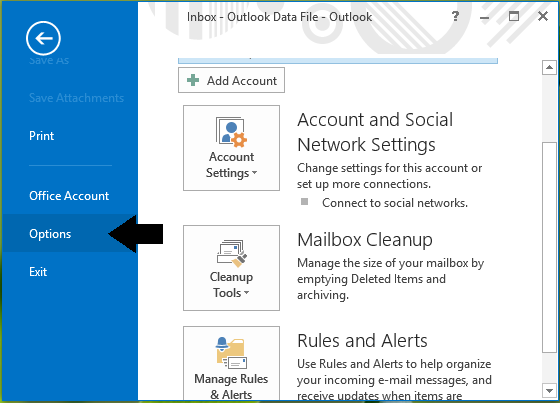
3 Klicken Sie im Fenster Outlook-Optionen auf Mail im linken Bereich und dann auf Signaturen im rechten Bereich, der als Signaturen für Nachrichten erstellen oder ändern gekennzeichnet ist. Wenn Sie darauf klicken, sollten Sie in der Lage sein, Ihre eigene Signatur hinzuzufügen.
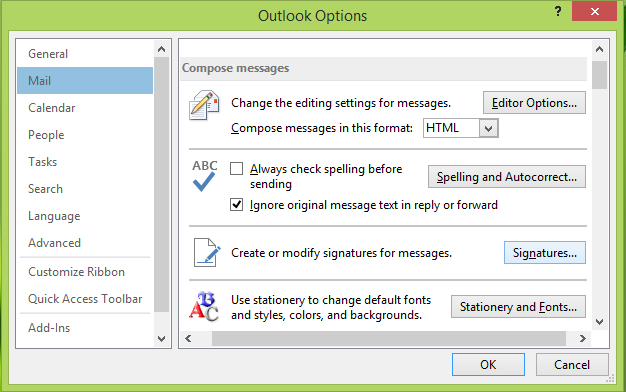
Wir haben jedoch gesehen, dass einige Benutzer nicht in der Lage sind oder nicht in der Lage sind, ein benutzerdefiniertes Signaturfenster hinzuzufügen, indem sie auf die Option click Signatures im oben gezeigten Fenster klicken. Wenn Sie mit dieser Situation konfrontiert sind, möchten Sie vielleicht sehen, ob Ihnen das Folgende hilft.
Signatur in Microsoft Outlook kann nicht hinzugefügt werden
Fehler bei der Manipulation der Registrierung können sich negativ auf Ihr System auswirken. Seien Sie also vorsichtig beim Bearbeiten von Registrierungseinträgen, auch ist es besser, einen Systemwiederherstellungspunkt zu erstellen, bevor Sie fortfahren.
1. Drücken Sie Windows-Taste + R Kombination, geben Sie regedit in Ausführen Dialogfeld ein und drücken Sie Enter, um den Registrierungseditor zu öffnen.
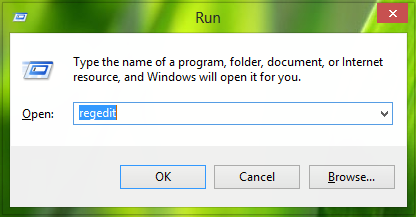 ?0479ea
?0479ea
2. Navigieren Sie hier:
Für 32-Bit-Installation:
00000000HKEY_LOCAL_MACHINESOFTWAREClassesCLSID{0006F03A-0000-0000-C000-000000000046}LocalServer326432Node
Für 64-Bit-Installation
00000000HKEY_LOCAL_MACHINESOFTWAREClassesWow6432NodeCLSID{0006F03A-0000-0000-C000-000000000046}LocalServer326432Node
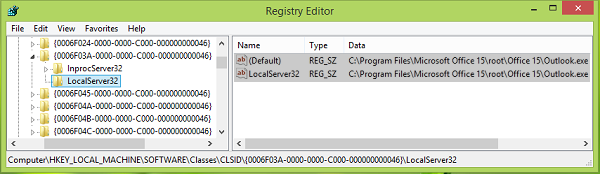
3. Klicken Sie im rechten Bereich von LocalServer32 key sowohl für die (Default) als auch LocalServer32 benannten Registrierungszeichenfolgen nacheinander ihre Wertdaten auf:
Für die 32-Bit-Office-Installation unter 32-Bit-Windows und für die 64-Bit-Office-Installation unter 64-Bit-Windows:
C:ProgrammdateienMicrosoft Office 15ootOffice 15Outlook.exe
0006F03A
Für 32-Bit-Office auf 64-Bit-Windows installiert:
C:Programmdateien(x86)Microsoft Office 15ootOffice 15Outlook.exe
0006F03A
Wenn Sie damit fertig sind, schließen Sie den Registrierungseditor und starten Sie den Rechner neu.
Das ist es!
PS: Bitte lesen Sie auch die Kommentare .
EMPFOHLEN: Klicken Sie hier, um Windows-Fehler zu beheben und die Systemleistung zu optimieren
Eugen Mahler besitzt die unglaubliche Kraft, wie ein Chef auf dem Wasser zu laufen. Er ist auch ein Mensch, der gerne über Technik, Comics, Videospiele und alles, was mit der Geek-Welt zu tun hat, schreibt.