Aktualisiert June 2025 : Beenden Sie diese Fehlermeldungen und beschleunigen Sie Ihr Computersystem mit unserem Optimierungstool. Laden Sie es über diesen Link hier herunter.
- Laden Sie das Reparaturprogramm hier herunter und installieren Sie es.
- Lassen Sie es Ihren Computer scannen.
- Das Tool wird dann Ihren Computer reparieren.
Haben Sie schon einmal daran gedacht, dass es so einfach sein wird, Bildschirmfotos von Ihrem PC zu machen? Mit der neuen Fenrir Inc. SnapCrab können Sie die Screenshots Ihres PCs mit wenigen Klicks herausnehmen. Und mit Hilfe von vorgefertigten sozialen Funktionen können Sie Ihren Bildschirm auch in Ihren sozialen Netzwerken freigeben und ihn für Ihre Freunde oder Personen in Ihrem Netzwerk sichtbar machen.
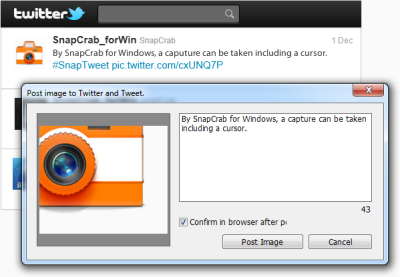
SnapCrab für Windows
Wir empfehlen die Verwendung dieses Tools bei verschiedenen PC-Problemen.
Dieses Tool behebt häufige Computerfehler, schützt Sie vor Dateiverlust, Malware, Hardwareausfällen und optimiert Ihren PC für maximale Leistung. Beheben Sie PC-Probleme schnell und verhindern Sie, dass andere mit dieser Software arbeiten:
- Download dieses PC-Reparatur-Tool .
- Klicken Sie auf Scan starten, um Windows-Probleme zu finden, die PC-Probleme verursachen könnten.
- Klicken Sie auf Alle reparieren, um alle Probleme zu beheben.
SnapCrab ist ein Freeware-Programm, mit dem Sie den Bildschirm Ihres PCs oder einen Teil davon erfassen und als Bild speichern oder über ein soziales Netzwerk freigeben können. Dieses kostenlose Screen Capturing Utility kommt mit einigen großartigen und erstklassigen Funktionen, die das Standard Windows Screen Capturing Utility möglicherweise nicht bietet.
Das Programm bietet zunächst 4 verschiedene Bildschirm-Aufnahmemodi an:
- Capture Windows: In diesem Modus wird der gesamte Bildschirm oder das aktive Programm automatisch erfasst, nachdem der Selbstauslöser der Maus 3 Sekunden lang gestoppt wurde.
- Capture Top Level Window: In diesem Modus können Sie das oberste oder das aktive oder das ProgrammWindows, das Sie verwenden, aufnehmen.
- Ganzen Desktop erfassen: In diesem Modus können Sie den gesamten Bildschirm Ihres PCs erfassen, einschließlich Taskleiste, Infobereich, Systemablage, Mauszeiger, etc.
- Ausgewähltes Bereichscapture: Dieser Capture-Modus funktioniert fast wie das Snipping-Tool in Windows. Mit diesem Tool können Sie nur den ausgewählten Teil des Bildschirms Ihres PCs erfassen und in sozialen Netzwerken speichern.
In einigen Screenshots wollen wir vielleicht unseren Mauszeiger sichtbar machen, aber in anderen wollen wir es so. Diese Funktion kann in SnapCrab einfach aktiviert oder deaktiviert werden.
Sie können sogar die Hintergrundeinstellungen wählen. Sie können zwischen aktuellem Hintergrund, transparentem Hintergrund und durchgefärbtem Hintergrund wählen.
Windows Schatteneinstellungen können ebenfalls angepasst werden.
Sie können das Programm vollständig an Ihre Bedürfnisse anpassen, da Sie das Dateiformat, das Speicherverzeichnis, die Dateinamen, Hotkeys und Sitten auswählen können. Nachdem Sie SnapCrab installiert haben, wird Ihr PC-Screenshot beim nächsten Mal, wenn Sie auf die Schaltfläche’Prt Scr’ klicken, automatisch in dem von Ihnen gewählten Ordner gespeichert. SnapCrab hat viele andere Funktionen und Sie werden es genießen, dieses Freeware-Programm zu benutzen.
SnapCrab ist ein sehr guter Ersatz für die serienmäßige Windows Screen Capturing Funktion und das Snipping Tool. Es ist funktionsreich, einfach zu bedienen und schnell zu bedienen und liefert Ihnen schnelle Ergebnisse. SnapCrab ist auch als IE-Plugin erhältlich, mit dem Sie Webseiten direkt aus Ihrem Internet Explorer heraus erfassen können.
Klicken Sie hier, um SnapCrab für Windows herunterzuladen.
Sie können auch unsere Freeware Windows Screen Capture Tool ausprobieren, mit der Sie Vollbild, ausgewählte Bildschirmbereiche, Windows, Webseiten und mehr erfassen können. Sie können auch Wasserzeichen zu Ihrem aufgenommenen Screenshot hinzufügen oder das Bild mit dem einfachen Bildeditor bearbeiten.
EMPFOHLEN: Klicken Sie hier, um Windows-Fehler zu beheben und die Systemleistung zu optimieren
