Aktualisiert July 2025 : Beenden Sie diese Fehlermeldungen und beschleunigen Sie Ihr Computersystem mit unserem Optimierungstool. Laden Sie es über diesen Link hier herunter.
- Laden Sie das Reparaturprogramm hier herunter und installieren Sie es.
- Lassen Sie es Ihren Computer scannen.
- Das Tool wird dann Ihren Computer reparieren.
Wenn Sie ein Video oder ein Spiel abspielen oder Musik hören, können Sie feststellen, dass der Ton verzerrt ist. In diesem Beitrag werden wir sehen, wie man Klangverzerrungen oder statische Probleme auf einem Windows 10/8/7 PC behebt, die durch Hardware, Treiber oder andere Gründe verursacht werden können.
Klangverzerrung unter Windows 10
Wir empfehlen die Verwendung dieses Tools bei verschiedenen PC-Problemen.
Dieses Tool behebt häufige Computerfehler, schützt Sie vor Dateiverlust, Malware, Hardwareausfällen und optimiert Ihren PC für maximale Leistung. Beheben Sie PC-Probleme schnell und verhindern Sie, dass andere mit dieser Software arbeiten:
- Download dieses PC-Reparatur-Tool .
- Klicken Sie auf Scan starten, um Windows-Probleme zu finden, die PC-Probleme verursachen könnten.
- Klicken Sie auf Alle reparieren, um alle Probleme zu beheben.
Du kannst diese Vorschläge ausprobieren und sehen, welcher von ihnen dir hilft. Befolgen Sie diese Schritte sorgfältig und helfen Sie sich selbst aus diesem Problem heraus.
1] Soundeffekte deaktivieren
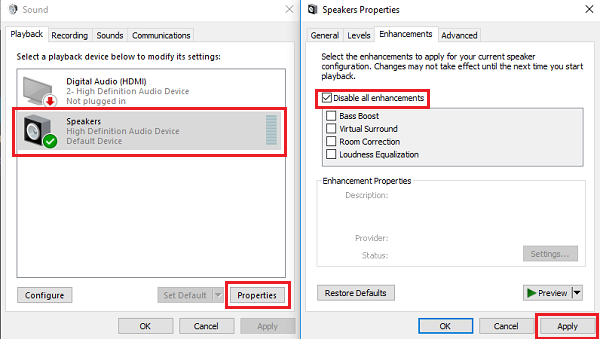
Zuerst müssen Sie alle Soundeffekte und Verbesserungen auf dem System deaktivieren. Hier ist, wie man es macht:
- Drücken Sie die Taste Win + X und klicken Sie unter den Optionen auf “Systemsteuerung”.
- Doppelklicken Sie auf’Sounds’.
- Klicken Sie auf “Lautsprecher” und gehen Sie dann zu “Eigenschaften”. Klicken Sie auf’Erweiterung’.
- Klicken Sie auf’Alle Soundverbesserungen deaktivieren’.
- Klicken Sie auf “Übernehmen” und dann auf “OK”, um diesen Schritt abzuschließen.
Dadurch werden die Audio-Verbesserungen deaktiviert.
2] Treibersoftware im Kompatibilitätsmodus neu installieren
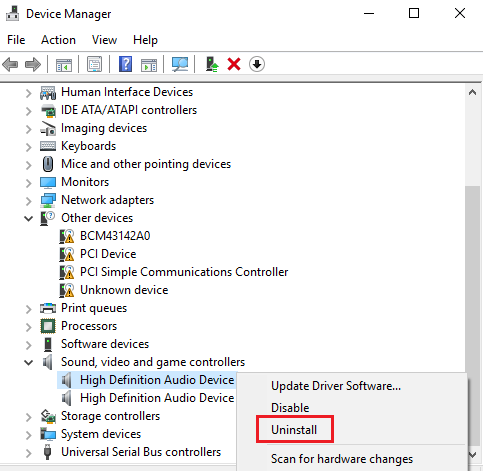
Wenn das Deaktivieren aller Soundeffekte nicht funktioniert hat, müssen Sie Ihre Soundtreiber im Kompatibilitätsmodus deinstallieren und neu installieren. Bevor Sie beginnen, vergewissern Sie sich, dass Sie die Treiberinstallation für dieses Gerät vorbereitet haben,
- Drücken Sie die Taste Win + X und klicken Sie unter den Optionen auf “Geräte-Manager”.
- Erweitern Sie die Sound- und Gamecontroller.
- Klicken Sie mit der rechten Maustaste auf das Gerät “Sound” in der Liste und wählen Sie “Deinstallieren”.
- Wählen Sie “Treibersoftware löschen”.
Warten Sie, bis die Deinstallation abgeschlossen ist, und starten Sie das Gerät dann neu.
- Klicken Sie nach dem Neustart mit der rechten Maustaste auf “Driver setup file”.
- Gehen Sie zu’Eigenschaften’ und klicken Sie auf’Kompatibilität’.
- Wählen Sie im Dropdown-Menü die Option’Windows 8.1 OS’. Klicken Sie auf’Übernehmen’ und dann auf’OK’.
- Führen Sie die Datei aus und warten Sie, bis sie installiert ist.
3] Überprüfen Sie Ihre Lautsprecher
Wenn Sie den VLC Media Player installiert haben und die Lautstärke auf über 100% erhöht haben, besteht die Möglichkeit, dass Sie Ihre Lautsprecher beschädigt haben. Wenn der Ton über Lautsprecher unter 100% Lautstärke verzerrt ist, aber mit Kopfhörern in Ordnung ist, müssen Ihre Lautsprecher ausgetauscht werden.
4] DirectX neu installieren
Wenn nur einige Programme oder Spiele keinen Ton haben, installieren Sie DirectX neu. Sie können auch versuchen, das DirectX Diagnostic Tool auszuführen.
5] Audio auf 24-Bit-Format einstellen
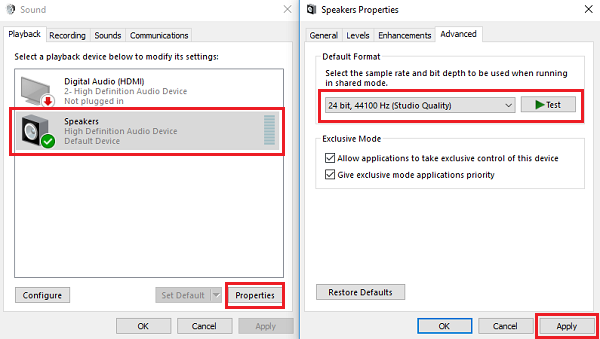
Dies ist eine ziemlich effektive Option.
- Drücken Sie Windows + S und geben Sie Sound ein. Swählen Sie’Sound’.
- Gehen Sie zu “Wiedergabe” und klicken Sie dann auf “Lautsprecher”.
- Gehen Sie zu’Erweitert’ und klicken Sie auf’Standardformat’. Wählen Sie dann’24 Bit’.
- Klicken Sie auf “Übernehmen” und anschließend auf “Änderungen speichern”.
Dies ist für jede Multimedia-Applikation individuell erforderlich.
6] Ausführen der Audiowiedergabe Problembehandlung
Spielen Sie eine Mediendatei ab, um die Multimedia-Anwendung Ihres Systems zu starten, und befolgen Sie dann diese Vorgehensweise, um die Fehlerbehebung bei der Audiowiedergabe wiederzugeben
.
- Drücken Sie die Tasten Win+S.
- Geben Sie Fehlerbehebung ein und wählen Sie “Fehlerbehebung”.
- Wählen Sie ‘Fehlerbehebung bei der Audiowiedergabe‘. Es wird das Problem beheben, wenn es in den Umfang fällt.
Warte, bis deine Arbeit erledigt ist.
Hoffentlich hilft etwas!
Hier ist eine weitere Anleitung, die Ihnen helfen könnte, Probleme mit Windows 10 Sound und Audio zu beheben.
EMPFOHLEN: Klicken Sie hier, um Windows-Fehler zu beheben und die Systemleistung zu optimieren
