Aktualisiert May 2024 : Beenden Sie diese Fehlermeldungen und beschleunigen Sie Ihr Computersystem mit unserem Optimierungstool. Laden Sie es über diesen Link hier herunter.
- Laden Sie das Reparaturprogramm hier herunter und installieren Sie es.
- Lassen Sie es Ihren Computer scannen.
- Das Tool wird dann Ihren Computer reparieren.
Unter Windows sehen Sie eine Option namens .
Zum Wörterbuch hinzufügen
in verschiedenen Programmen wie Microsoft Word, verschiedenen Notizanwendungen, Webbrowsern und so weiter. Wann immer Sie ein Wort zum Wörterbuch hinzufügen, wird es automatisch gespeichert und Sie können dieses Wort ignorieren, wenn Sie das nächste Mal nach Rechtschreibfehlern suchen. Mit diesem Artikel können Sie Wörter aus dem Wörterbuch der Rechtschreibprüfung unter Windows 10
hinzufügen oder entfernen.
Manchmal schreiben wir ein bestimmtes Wort mehrmals und Windows ist möglicherweise nicht in der Lage, es zu erkennen, und es wird auf dieses Wort als Fehler hinweisen. Wenn Sie wissen, dass die Schreibweise des Wortes, das Sie geschrieben haben, korrekt ist, können Sie, um diese Irritation zu vermeiden, die wählen.
Zum Wörterbuch hinzufügen
oder
Ignorieren
Option, um die rote Unterstrichmarkierung zu entfernen. Ignorieren wird nur einmal vorkommen, aber wenn du denkst, dass du dieses Wort ständig verwenden musst, dann ist es am besten, das Wort zum Wörterbuch hinzuzufügen. Aber es kann eine Zeit kommen, in der Sie dieses Wort vielleicht entfernen wollen.
Dieser Beitrag zeigt Ihnen, wie Sie Wörter aus dem standardmäßigen Wörterbuch von Microsoft Office auf Ihrem Windows 10/8/7 Computer hinzufügen, bearbeiten oder entfernen können
.
Hinzufügen oder Entfernen von Wörtern aus dem Rechtschreibprüfungswörterbuch
Wir empfehlen die Verwendung dieses Tools bei verschiedenen PC-Problemen.
Dieses Tool behebt häufige Computerfehler, schützt Sie vor Dateiverlust, Malware, Hardwareausfällen und optimiert Ihren PC für maximale Leistung. Beheben Sie PC-Probleme schnell und verhindern Sie, dass andere mit dieser Software arbeiten:
- Download dieses PC-Reparatur-Tool .
- Klicken Sie auf Scan starten, um Windows-Probleme zu finden, die PC-Probleme verursachen könnten.
- Klicken Sie auf Alle reparieren, um alle Probleme zu beheben.
Wann immer Sie die Option Zu Wörterbuch hinzufügen für ein Wort verwenden, wird dieses Wort automatisch in einer Datei gespeichert. Der beste Teil ist, dass Sie dieses Dokument manuell bearbeiten können, um Wörter aus dem Wörterbuch der Rechtschreibprüfung hinzuzufügen oder zu entfernen
.
Dazu müssen Sie versteckte Dateien anzeigen. Öffnen Sie dazu Datei-Explorer > Datei > Ordner ändern und Suchoptionen > Registerkarte Ansicht, wählen Sie Versteckte Dateien, Ordner und Laufwerke anzeigen. Triff den
Bewerben
Taste.
Navigieren Sie nun zu folgendem Pfad,
C:UsersAppDataRoamingMicrosoftSpelling
Hier definiert das Laufwerk C Ihr Systemlaufwerk oder wo das Windows installiert ist und
In der
Rechtschreibung
Ordner finden Sie einen oder mehrere Ordner. Wenn Sie mehr als eine Sprache auf Ihrem System verwendet haben, finden Sie in diesem Rechtschreibordner mehr als einen Ordner
.
Wählen Sie einen Ordner basierend auf der Sprache, die Sie zuvor verwendet haben. In jedem Ordner finden Sie drei verschiedene Dateien namens .
default.acl
default.dic
und
default.exc
.
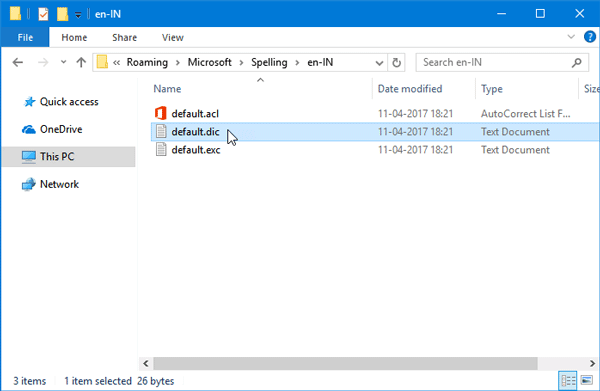
Doppelklicken Sie auf das
default.dic
Datei, um sie mit Notepad zu öffnen
.
Sie werden alle Wörter finden, die Sie Ihrem Wörterbuch zur Rechtschreibprüfung hinzugefügt haben. Jetzt können Sie ein neues Wort hinzufügen, ein bestehendes Wort bearbeiten oder ein bestehendes Wort entfernen. Nachdem Sie Änderungen vorgenommen haben, speichern Sie die Datei und beenden Sie sie .
(17)
EMPFOHLEN: Klicken Sie hier, um Windows-Fehler zu beheben und die Systemleistung zu optimieren
