Aktualisiert October 2025 : Beenden Sie diese Fehlermeldungen und beschleunigen Sie Ihr Computersystem mit unserem Optimierungstool. Laden Sie es über diesen Link hier herunter.
- Laden Sie das Reparaturprogramm hier herunter und installieren Sie es.
- Lassen Sie es Ihren Computer scannen.
- Das Tool wird dann Ihren Computer reparieren.
Universal Windows Platform (UWP) Anwendungen sind die moderne Anwendung im Windows-Shop, die in allen Windows-Geräten wie Xbox, Hololens, Tablet, PC oder Telefon verwendet werden kann. Grundsätzlich bietet UWP eine gemeinsame Plattform für jedes Gerät, das unter Windows 10 läuft. In diesem Zusammenhang ist die ganze Idee der Verwendung von UWP-Anwendungen, dass sie eine Vielseitigkeit bietet, um Anwendungen auf jedem Gerät zu nutzen, das für eine laufende Aufgabe geeignet ist
.
Inhaltsverzeichnis
Finden Sie die Windows 10 App Version
Was die modernen App-Ausblicke betrifft, so bieten die UWP-Apps keine Standardoberfläche wie die typischen älteren Apps. Die UWP-Anwendungen, die Sie im Windows Store herunterladen, bieten verschiedene Aspekte und eine Benutzeroberfläche. Es ist keine eher konventionelle Schnittstelle wie die in klassischen win32-Applikationen
.
Die UWP-Apps werden ständig mit neuen Funktionen aktualisiert, um die Leistung zu verbessern. Während diese Updates automatisch durchgeführt werden, wenn sie fertig sind, ist es manchmal notwendig, die genaue Version der Anwendung zu kennen
.
Überprüfung der Version
von klassischen Apps wie Win32 ist recht einfach zu bedienen, was durch einfaches Anklicken von erreicht werden kann.
Hilfe
Taste und dann nach gehen.
Über
Abschnitt. Die Überprüfung der Version der Windows Store App ist jedoch etwas anders. Möglicherweise müssen Sie eine Reihe von Schritten durchlaufen, um die Versionsinformationen einer App zu finden. Die Versionsnummer finden Sie in der Regel im About-Bereich der App, aber in UWP-Anwendungen müssen Sie sich möglicherweise ein wenig umsehen, um die zu finden.
Über den Abschnitt
. Obwohl Sie sich nicht immer darum kümmern, die Versionsinformationen zu kennen, werden sie manchmal verwendet, um ein Problem zu diagnostizieren und Ihre App mit den neuesten Funktionen auf dem neuesten Stand zu halten
.
UWP-Applikationsversion über Einstellungen
Wir empfehlen die Verwendung dieses Tools bei verschiedenen PC-Problemen.
Dieses Tool behebt häufige Computerfehler, schützt Sie vor Dateiverlust, Malware, Hardwareausfällen und optimiert Ihren PC für maximale Leistung. Beheben Sie PC-Probleme schnell und verhindern Sie, dass andere mit dieser Software arbeiten:
- Download dieses PC-Reparatur-Tool .
- Klicken Sie auf Scan starten, um Windows-Probleme zu finden, die PC-Probleme verursachen könnten.
- Klicken Sie auf Alle reparieren, um alle Probleme zu beheben.
finden
Sie können die Versionsinformationen im Handumdrehen für bestimmte Apps finden, indem Sie einfach das Hamburger-Menü öffnen und dann auf klicken.
Über
Wenn Sie jedoch UWP-Anwendungen wie Mail, Photos, Edge, etc. verwenden, dann sollten Sie verschiedene Wege gehen, um die App-Version zu überprüfen. Die Versionsinformationen finden Sie normalerweise im Einstellungsmenü, wenn Sie sie nicht in Hamburgern oder im Gear-Icon finden.
Du kannst zuerst zum navigieren.
Einstellungen
Symbol am unteren Rand des Fensters und klicken Sie dann auf Info
.
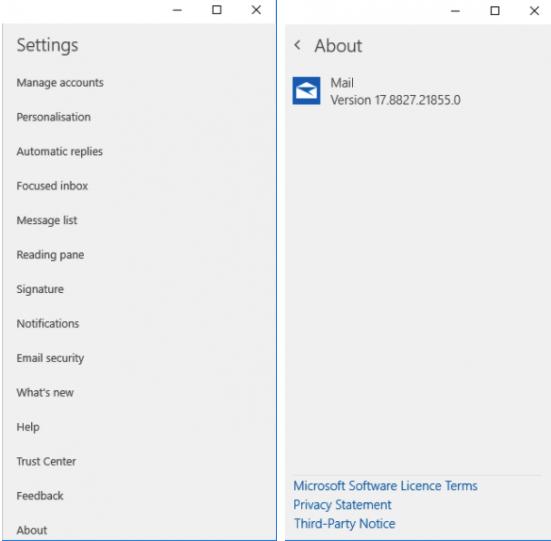
In einigen Apps wie
Microsoft Edge
Du kannst nach ‘ gehen.
Mehr Aktionen Menü
der Seite in der rechten oberen Ecke. Klicken Sie auf Einstellungen aus dem Dropdown-Menü und scrollen Sie dann nach unten, um die Option “Über diese App” zu finden, die die Versionsinformationen anzeigt
.
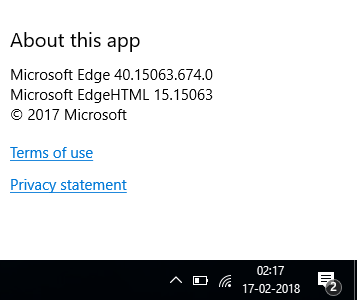
Sie können auch zu den verwandten Links navigieren und dann suchen .
Über
Abschnitt, um die Version wie im Falle von zu kennen.
Windows Defender Sicherheitscenter
app.
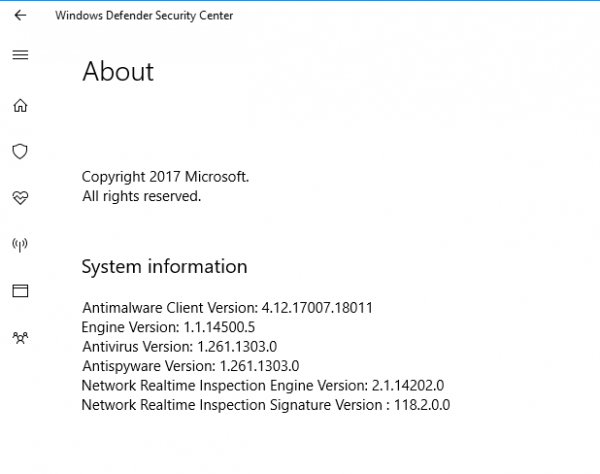
Um Zeit zu sparen, können Sie, anstatt eine Vielzahl von Prozeduren durchzugehen, nur um Versionsinformationen zu finden, einfach die Befehlszeile in PowerShell verwenden, um schnell die App-Version der gewünschten Anwendung zu überprüfen. Folgende Schritte werden Sie dabei unterstützen,
So finden Sie die UWP-Applikationsversion über PowerShell
Gehen Sie zum Startmenü und geben Sie PowerShell ISE
ein.
Öffnen Sie die PowerShell-Eingabeaufforderung und geben Sie-
ein.
Get-AppXpackage
Drücke Enter.
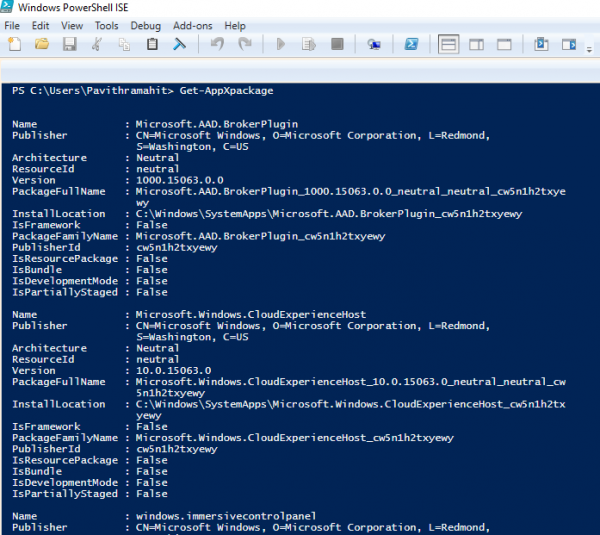
Hier werden alle Details zu den auf Ihrem Gerät verfügbaren Apps zusammen mit den Versionsinformationen aufgelistet
.
Sie können alle Ergebnisse der Geräteanwendungsinformationen in eine Textdatei importieren. Um dies zu tun, gib den folgenden Befehl ein: –
Get-AppXPackage > text file.txt
Wenn es Ihnen schwer fällt, die gewünschten App-Informationen aus so vielen Ergebnissen zu finden, dann geben Sie einfach den Befehl gefolgt von einem App-Namen, der mit einem Sternchen * versehen ist, wie folgt ein
Get-AppXPackage *App Name*
Zum Beispiel-
Get-AppXPackage *3D Builder*
Drücken Sie Enter, und Sie sehen die Versionsnummer wie unten gezeigt
.
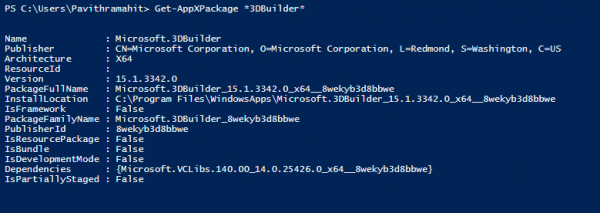
Ich hoffe, Sie finden dieses kleine Tutorial nützlich.
Lasst es uns wissen, wenn ihr Fragen habt.
Weiterlesen
: So laden Sie APPX aus dem Microsoft Store herunter
EMPFOHLEN: Klicken Sie hier, um Windows-Fehler zu beheben und die Systemleistung zu optimieren
