Aktualisiert July 2025 : Beenden Sie diese Fehlermeldungen und beschleunigen Sie Ihr Computersystem mit unserem Optimierungstool. Laden Sie es über diesen Link hier herunter.
- Laden Sie das Reparaturprogramm hier herunter und installieren Sie es.
- Lassen Sie es Ihren Computer scannen.
- Das Tool wird dann Ihren Computer reparieren.
Es kann vorkommen, dass Ihr Windows Update Probleme auf Ihrem Windows 10/8/7 Computer verursacht. Möglicherweise sehen Sie sogar Pending Windows Updates, die sich trotz mehrerer Versuche aus irgendeinem Grund weigern, die Installation durchzuführen. In solchen Fällen sollten Sie erwägen, die fehlgeschlagenen und ausstehenden Windows-Aktualisierungen zu löschen, die unvollständig auf Ihren Computer heruntergeladen wurden, und dann versuchen, die Installation erneut zu starten, sobald Sie Ihren Computer neu starten
.
Heruntergeladene, fehlgeschlagene, ausstehende Windows-Aktualisierungen löschen
Wir empfehlen die Verwendung dieses Tools bei verschiedenen PC-Problemen.
Dieses Tool behebt häufige Computerfehler, schützt Sie vor Dateiverlust, Malware, Hardwareausfällen und optimiert Ihren PC für maximale Leistung. Beheben Sie PC-Probleme schnell und verhindern Sie, dass andere mit dieser Software arbeiten:
- Download dieses PC-Reparatur-Tool .
- Klicken Sie auf Scan starten, um Windows-Probleme zu finden, die PC-Probleme verursachen könnten.
- Klicken Sie auf Alle reparieren, um alle Probleme zu beheben.
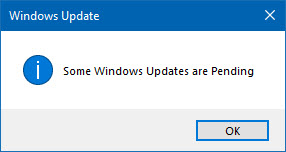
1] Löschen Sie den Inhalt des temporären Ordners .
Sie können alle heruntergeladenen, fehlgeschlagenen und anstehenden Windows 10-Updates löschen, indem Sie den Befehl’Ausführen’ verwenden
.
Öffnen Sie das Dialogfeld “Ausführen”, indem Sie Win+R in Kombination drücken und in dem sich öffnenden Dialogfeld eingeben.
%temp%
und drücken Sie die Eingabetaste. In dem Ordner, der sich öffnet, bevor Sie alle Dateien und Ordner im Temp-Ordner auswählen und dann löschen
.
%temp% ist eine von vielen Umgebungsvariablen in Windows, die den von Windows als temporärer Ordner bezeichneten Ordner öffnen können, der sich normalerweise unter befindet.
C:User[Benutzername]AppDataLocalTemp
.
2] Ausstehende.xml-Datei entfernen

Navigieren Sie zu
C:WindowsWinSxS
Ordner, Suche nach einem
pending.xml
Datei und benennen sie um. Du kannst es sogar löschen. Dadurch kann Windows Update ausstehende Aufgaben löschen und eine neue Überprüfung der Aktualisierung erstellen. Mal sehen, ob das hilft.
3] Inhalt des SoftwareDistributionsordners löschen
Sie müssen den gesamten Inhalt des Ordners Softwareverteilung löschen. Der Ordner Softwareverteilung im Windows-Betriebssystem ist ein Ordner im Windows-Verzeichnis und wird verwendet, um Dateien zwischenzuspeichern, die für die Installation von Windows Update auf Ihrem Computer erforderlich sein können. Sie wird daher von Windows Update benötigt und von WUAgent gepflegt. Es enthält auch Ihre Windows Update History-Dateien, und wenn Sie sie löschen, besteht die Möglichkeit, dass Sie Ihren Update Verlauf verlieren. Außerdem führt das nächste Mal, wenn Sie Windows Update ausführen, zu einer längeren Erkennungszeit
.
Um den Inhalt des Ordners Softwareverteilung zu löschen, öffnen Sie unter Windows 10 aus dem WinX-Menü die Eingabeaufforderung (Admin). Geben Sie nacheinander Folgendes ein und drücken Sie Enter:
net stop bits
Dadurch werden der Windows Update Service und der Background Intelligent Transfer Service
gestoppt.
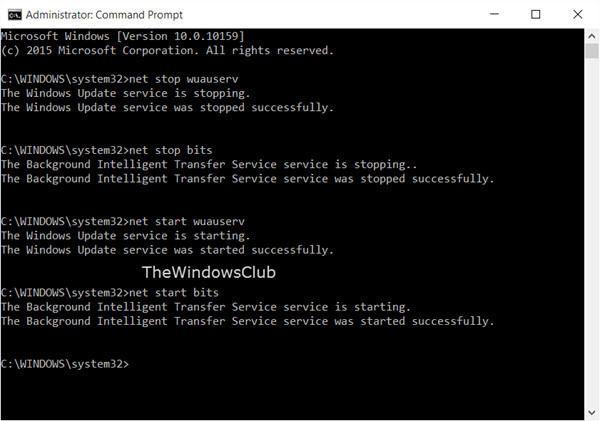
Navigieren Sie nun zum
C:WindowsSoftwareDistribution
Ordner und löschen Sie alle Dateien und Ordner im Inneren.
Sie können Strg+A drücken, um alles auszuwählen, und dann auf Löschen klicken
.
Wenn die Dateien verwendet werden und Sie einige Dateien nicht löschen können, starten Sie Ihr Gerät neu. Führen Sie nach dem Neustart die obigen Befehle erneut aus. Jetzt können Sie die Dateien aus dem genannten löschen.
Softwareverteilung
folder.
Nachdem Sie diesen Ordner geleert haben, können Sie Ihren Computer neu starten, oder Sie können die folgenden Befehle nacheinander in die CMD eingeben und die Eingabetaste drücken, um die mit Windows Update verbundenen Dienste neu zu starten
.
net start bits
Nun, da der Ordner geleert wurde, wird er nun erneut gefüllt, sobald Sie Ihren PC neu starten und Windows Update ausführen
.
4] Setzen Sie den Ordner catroot2 zurück .
Das Zurücksetzen des Ordners catroot2 hat bekanntlich mehrere Probleme mit dem Windows Update behoben
.
Katzenwurzel
und
catroot2
sind Windows-Betriebssystemordner, die für den Windows-Aktualisierungsprozess erforderlich sind. Wenn Sie Windows Update ausführen, speichert der Ordner catroot2 die Signaturen des Windows Update-Pakets und hilft bei der Installation. Der kryptographische Dienst nutzt die
%windir%System32catroot2edb.log
Datei für den Aktualisierungsprozess. Die Updates werden im Ordner SoftwareDistribution gespeichert, der dann von Automatic Updates verwendet wird, um den Aktualisierungsprozess durchzuführen
.
Bitte löschen oder benennen Sie den Catroot-Ordner nicht um. Der Catroot2-Ordner wird von Windows automatisch neu erstellt, aber der Catroot-Ordner wird nicht neu erstellt, wenn der Catroot-Ordner umbenannt wird
.
TIPP
: Sie können auch die Problembehandlung für Updates verwenden, um Updates zu blockieren, die sich weigern zu installieren oder Ihnen Probleme bereiten. Sie müssen jedoch daran denken, wichtige Sicherheitsupdates nicht zu blockieren. Wenn Sie Probleme haben, können Sie die Windows Update Problembehandlung verwenden
.
EMPFOHLEN: Klicken Sie hier, um Windows-Fehler zu beheben und die Systemleistung zu optimieren
