Aktualisiert July 2025 : Beenden Sie diese Fehlermeldungen und beschleunigen Sie Ihr Computersystem mit unserem Optimierungstool. Laden Sie es über diesen Link hier herunter.
- Laden Sie das Reparaturprogramm hier herunter und installieren Sie es.
- Lassen Sie es Ihren Computer scannen.
- Das Tool wird dann Ihren Computer reparieren.
Menschen neigen oft dazu, das Beste aus ihren Computern zu machen. Und dabei ist es für den Computer durchaus möglich, dass es zu Problemen kommt. Diese Probleme können sich auf die Gesamtleistung des Computers beziehen oder sogar eine instabile Umgebung für die auszuführenden Aufgaben schaffen. All diese Probleme werden oft in den Prozessen innerhalb des Task Managers nachgeschlagen. Einige Power-User verwenden auch Drittanbieter-Anwendungen wie Process Explorer oder TaskSchedulerView, um dasselbe zu tun, da es einige zusätzliche Funktionen bietet, die ihnen helfen, ihre Arbeit sehr einfach zu erledigen. So helfen diese Drittanbieter diesen Benutzern, die Probleme sehr einfach zu beheben. Aber wenn es darum geht, diese Prozessliste mit anderen zu teilen, um ungewöhnliche Aktivitäten zu kontrollieren, neigen die Menschen oft dazu, sich einem Kampf zu stellen. Aber Microsoft hat dich im Griff. Microsoft hat ein Tool namens TaskList innerhalb von Windows ausgeliefert, mit dem Sie diese Liste dieser Prozesse in einer Textdatei speichern oder sogar innerhalb der Eingabeaufforderung anzeigen können.
Es gibt einige zusätzliche Dinge wie das Herausfiltern von Prozessen, die Sie damit machen können, worüber wir in diesem Artikel sprechen werden.
Verwenden Sie die Task-Liste, um Windows-Prozesse in einer Textdatei zu speichern
Wir empfehlen die Verwendung dieses Tools bei verschiedenen PC-Problemen.
Dieses Tool behebt häufige Computerfehler, schützt Sie vor Dateiverlust, Malware, Hardwareausfällen und optimiert Ihren PC für maximale Leistung. Beheben Sie PC-Probleme schnell und verhindern Sie, dass andere mit dieser Software arbeiten:
- Download dieses PC-Reparatur-Tool .
- Klicken Sie auf Scan starten, um Windows-Probleme zu finden, die PC-Probleme verursachen könnten.
- Klicken Sie auf Alle reparieren, um alle Probleme zu beheben.
.
TaskList zeigt eine Liste der aktuell ausgeführten Prozesse auf dem lokalen Computer oder auf einem Remotecomputer an.
Zuerst müssen Sie die Eingabeaufforderung öffnen. Sie können dies tun, indem Sie nach Eingabeaufforderung im Cortana-Suchfeld suchen oder einfach die Kombination WINKEY + X drücken und auf Eingabeaufforderung klicken. Sie müssen dazu nicht die Eingabeaufforderung mit Administratorrechten ausführen.
Geben Sie nun einfach die Aufgabenliste ein. Hier werden alle Aufgaben mit Prozess-IDs, Session-Typ, Name, Speicherverbrauch und Session-Nummer aufgelistet.
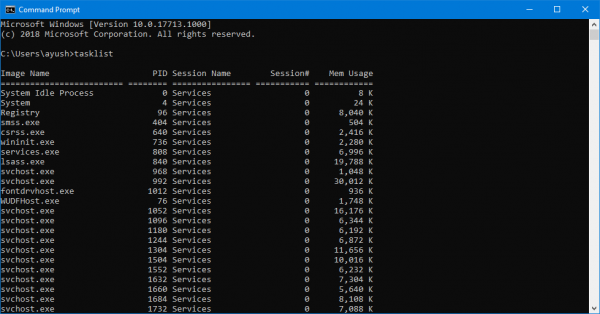
Sie können innerhalb der Eingabeaufforderung vertikal scrollen, um alle diese Prozesse zu überprüfen.
Jetzt kommt die Zeit, in der Sie diese Liste mit anderen teilen oder einfach nur für Ihre zukünftige Verwendung speichern müssen.
Geben Sie dazu einfach den folgenden Befehl ein,
Aufgabenliste > D:ListOfProcesses.txt
Dieser Befehl kann getrennt werden als: Aufgabenliste >
Es ist anzumerken, dass Sie diese Datei nicht an einem Ort speichern können, der sich in der Partition C: oder der primären Betriebssystempartition befindet, bis Sie die Eingabeaufforderung mit Administratorrechten ausführen.
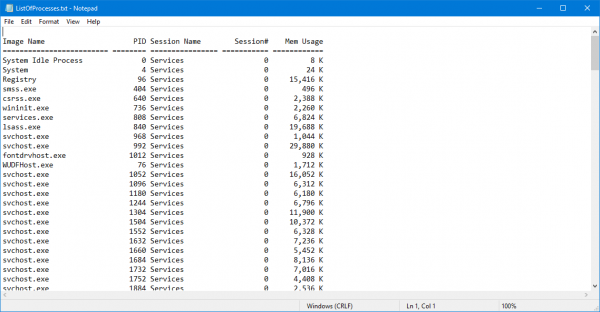
Nicht nur TXT, sondern dieses Programm unterstützt auch das Speichern dieser Prozesse in verschiedenen Dateiendungen. Sie können Befehle wie tasklist /fo csv verwenden, um die Liste der Prozesse stattdessen in einem kommagetrennten Format anzuzeigen.
Manchmal müssen Sie nur herausfiltern, was Sie in der TXT-Datei speichern. Vielleicht müssen Sie Prozesse sehen, die den Speicher über einen bestimmten Schwellenwert hinaus nutzen, oder vielleicht diejenigen mit der Prozess-ID über 500 und mehr. Also, du kannst das auch tun.
Hier sind einige Befehle, mit denen man Dinge in der ganzen großen Liste von Aufgaben herausfiltern kann:
- Aufgabenliste /fi USERNAME eq Ayush: Dieser Befehl hilft Ihnen, Prozesse herauszufiltern, die unter dem Namen des Benutzers Ayush laufen.
- Aufgabenliste /fi USERNAME ne NT AUTHORITYSYSTEM /fi STATUS eq läuft: Dieser Befehl hilft Ihnen, Prozesse herauszufiltern, die unter dem Systemprozess laufen.
- Aufgabenliste /fi MODULE eq ac*: Dieser Befehl hilft Ihnen, Prozesse herauszufiltern, die eine DLL haben, die mit ac beginnt.
- Aufgabenliste /fi PID gt 500: Dieser Befehl hilft Ihnen, Prozesse herauszufiltern, die eine Prozess-ID von mehr als 500 haben.
- tasklist /fi MEMUSAGE gt 2048: Dieser Prozess wird Ihnen helfen, Prozesse herauszufiltern, die einen Speicherverbrauch von mehr als 2MB haben.
Diese Filterbefehle können auch mit verschiedenen Parametern kombiniert werden, um noch mehr herauszufiltern. Zum Beispiel
tasklist /s BasementComp /svc /fi 'MEMUSAGE gt 2048
Dieser Befehl hilft Benutzern, alle Prozesse aufzulisten, die der entfernte Computer als BaseComp bezeichnet, die mehr als 2 MB RAM benötigen. Außerdem können Sie alle diese herausgefilterten Prozesse einfach in einer TXT-Datei speichern, indem Sie die >
Mehr über dieses Tool erfahren Sie hier auf Microsoft Docs.
EMPFOHLEN: Klicken Sie hier, um Windows-Fehler zu beheben und die Systemleistung zu optimieren
