Aktualisiert October 2025 : Beenden Sie diese Fehlermeldungen und beschleunigen Sie Ihr Computersystem mit unserem Optimierungstool. Laden Sie es über diesen Link hier herunter.
- Laden Sie das Reparaturprogramm hier herunter und installieren Sie es.
- Lassen Sie es Ihren Computer scannen.
- Das Tool wird dann Ihren Computer reparieren.
Der Task-Manager ist eine der hilfreichsten Komponenten jedes Windows-Computers, die es Benutzern ermöglicht, nicht reagierende Aufgaben zu verwalten und sich auf sehr komfortable Weise um die Startanwendungen zu kümmern. Es kann verschiedene Informationen über einen laufenden Prozess anzeigen. So finden Sie beispielsweise die CPU-Auslastung, die RAM-Auslastung, die Festplattenauslastung, die GPU-Auslastung und vieles mehr. Der Task-Manager in Windows 10 v1709 ermöglicht es Ihnen nun, die Befehlszeile anzuzeigen. Lassen Sie uns sehen, wie es geht.
Befehlszeile im Task-Manager anzeigen
Wir empfehlen die Verwendung dieses Tools bei verschiedenen PC-Problemen.
Dieses Tool behebt häufige Computerfehler, schützt Sie vor Dateiverlust, Malware, Hardwareausfällen und optimiert Ihren PC für maximale Leistung. Beheben Sie PC-Probleme schnell und verhindern Sie, dass andere mit dieser Software arbeiten:
- Download dieses PC-Reparatur-Tool .
- Klicken Sie auf Scan starten, um Windows-Probleme zu finden, die PC-Probleme verursachen könnten.
- Klicken Sie auf Alle reparieren, um alle Probleme zu beheben.
Öffnen Sie den Task-Manager auf Ihrem Computer. Sie können mit der rechten Maustaste auf die Taskleiste klicken und dann Task Manager aus der Liste auswählen. Stellen Sie nun sicher, dass Sie sich auf der Registerkarte Prozesse befinden und klicken Sie mit der rechten Maustaste auf einen beliebigen Prozess unter der Registerkarte Name > wählen Sie Befehlszeile .
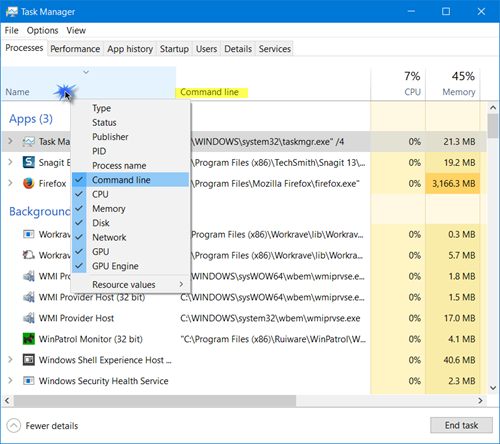
Sie finden eine neue Spalte Befehlszeile, unter der Sie den Befehlszeilenpfad für jeden Prozess sehen können.
Es wäre sowohl für laufende Anwendungen als auch für Hintergrundprozesse sichtbar.
Sie können den gleichen Vorgang in der Registerkarte Details wiederholen. Gehen Sie zu dieser Registerkarte, klicken Sie mit der rechten Maustaste auf die oberste Zeile. Es öffnet sich ein Feld Spalten auswählen.
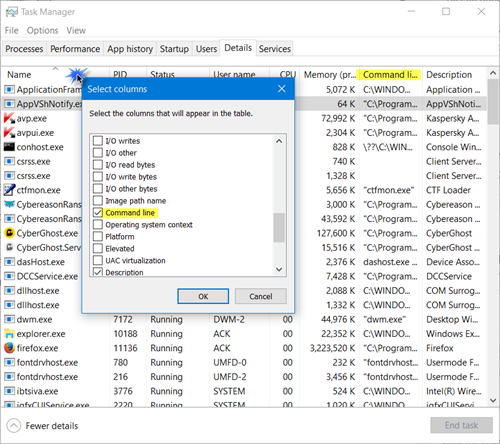
Aktivieren Sie das Kontrollkästchen Command Line und klicken Sie auf OK. Die Spalte Befehlszeile wird angezeigt.
Während man einfach mit der rechten Maustaste auf einen laufenden Prozess klicken und den Speicherort der Datei abrufen kann, kann die Kenntnis der Befehlszeile jedes laufenden Prozesses Ihnen helfen, festzustellen, ob es sich um legitime oder Malware handelt und ob sie ausgeführt werden soll oder nicht.
Eine nützliche Funktion – aber schade, dass Sie den Pfad nicht aus der Befehlszeilenspalte kopieren können.
EMPFOHLEN: Klicken Sie hier, um Windows-Fehler zu beheben und die Systemleistung zu optimieren
