Aktualisiert July 2025 : Beenden Sie diese Fehlermeldungen und beschleunigen Sie Ihr Computersystem mit unserem Optimierungstool. Laden Sie es über diesen Link hier herunter.
- Laden Sie das Reparaturprogramm hier herunter und installieren Sie es.
- Lassen Sie es Ihren Computer scannen.
- Das Tool wird dann Ihren Computer reparieren.
Für Benutzer, die es nicht wissen, bietet Google die Möglichkeit, die von Ihnen geliebten Bilder auf Ihrem Desktop zu speichern und zu einem späteren Zeitpunkt leicht zugänglich zu machen. Diese Option ist wirklich nützlich für diejenigen, die Google Image Search häufig verwenden und nach einer Möglichkeit suchen, Ihre Ergebnisse schnell auf dem Handy zu speichern. Man kann es sich wie Pinterest vorstellen, aber ohne Kommentar.
Wenn Sie eine Vorschau eines Bildes aus der Google-Suche anzeigen, wird eine Save-Schaltfläche zusammen mit den anderen Schaltflächen auf dem Bildschirm angezeigt. Wenn Sie auf diese Schaltfläche klicken, werden alle gespeicherten Bilder über www.google.com/save zugänglich gemacht. Außerdem können Sie jederzeit Tags zu den gespeicherten Bildern hinzufügen, um sie zu organisieren.
Mal sehen, wie es geht.
Mehrere Bilder in der Google Bildsuche speichern & markieren
Wir empfehlen die Verwendung dieses Tools bei verschiedenen PC-Problemen.
Dieses Tool behebt häufige Computerfehler, schützt Sie vor Dateiverlust, Malware, Hardwareausfällen und optimiert Ihren PC für maximale Leistung. Beheben Sie PC-Probleme schnell und verhindern Sie, dass andere mit dieser Software arbeiten:
- Download dieses PC-Reparatur-Tool .
- Klicken Sie auf Scan starten, um Windows-Probleme zu finden, die PC-Probleme verursachen könnten.
- Klicken Sie auf Alle reparieren, um alle Probleme zu beheben.
Zuerst müssen Sie die Save To Google-Erweiterung auf Ihrem Chrome-Browser installieren.
Nachdem Sie das getan haben, durchsuchen Sie das Web nach Bildern auf Google.com. Wenn die Liste der Bilder angezeigt wird, klicken Sie auf das Bild. Eine Schaltfläche “Save” ist für Sie sichtbar. Klicken Sie auf die Schaltfläche Speichern, um Ihr Bild zu speichern. Wenn Sie dies tun, ändert sich das Etikett von Speichern auf Gespeichert.
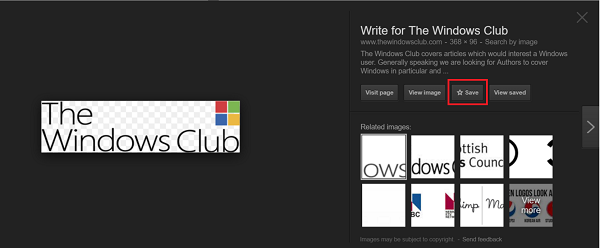
Now, um alle gespeicherten Bilder an einer Stelle zu überprüfen, gehen Sie einfach zur Adresse – google.com/save oder klicken Sie auf View Saved, während das Bild in der Google Bildsuche geöffnet ist. Alle Ihre gespeicherten Bilder werden hier angezeigt.
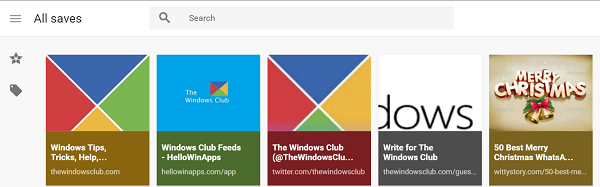
Die letzten werden zuerst angezeigt. Um ein Tag auf ein gespeichertes Bild für Ihren Speicher hinzuzufügen, öffnen Sie Ihre gespeicherten Bilder und klicken Sie dann auf ein beliebiges Bild, eine große Version eines Bildes wird geöffnet. Es erscheint ein leeres Feld. Fügen Sie dem Bild einen passenden Tag hinzu. Sie können dies für mehrere Bilder tun.
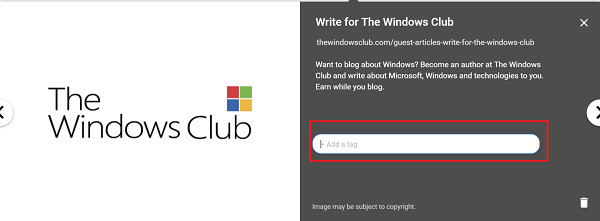
Wenn Sie ein Bild, das Sie gespeichert haben, löschen möchten, klicken Sie einfach auf das Bild, um die größere Version zu öffnen, und klicken Sie dann auf die Schaltfläche Löschen, die unten erscheint. Um mehrere Bilder auf einmal zu löschen, wählen Sie mehrere Bilder aus und klicken Sie auf das Löschen-Symbol oben rechts.
Die Chrome-Erweiterung ist hier erhältlich .
Lassen Sie uns wissen, wenn Sie diese Funktion nützlich finden.
EMPFOHLEN: Klicken Sie hier, um Windows-Fehler zu beheben und die Systemleistung zu optimieren
