Aktualisiert July 2025 : Beenden Sie diese Fehlermeldungen und beschleunigen Sie Ihr Computersystem mit unserem Optimierungstool. Laden Sie es über diesen Link hier herunter.
- Laden Sie das Reparaturprogramm hier herunter und installieren Sie es.
- Lassen Sie es Ihren Computer scannen.
- Das Tool wird dann Ihren Computer reparieren.
Die meisten von uns kennen die Vorgehensweise zur Verwaltung von Startup-Items über MSCONFIG oder Task-Manager in Windows 7/8 oder Windows 10. Wenn Sie nun Windows 10 v1803 verwenden, dann bietet Ihnen diese Version auch die Möglichkeit, Startprogramme oder Anwendungen über Einstellungen zu verwalten.
Startanwendungen über Windows 10 Einstellungen verwalten
Wir empfehlen die Verwendung dieses Tools bei verschiedenen PC-Problemen.
Dieses Tool behebt häufige Computerfehler, schützt Sie vor Dateiverlust, Malware, Hardwareausfällen und optimiert Ihren PC für maximale Leistung. Beheben Sie PC-Probleme schnell und verhindern Sie, dass andere mit dieser Software arbeiten:
- Download dieses PC-Reparatur-Tool .
- Klicken Sie auf Scan starten, um Windows-Probleme zu finden, die PC-Probleme verursachen könnten.
- Klicken Sie auf Alle reparieren, um alle Probleme zu beheben.
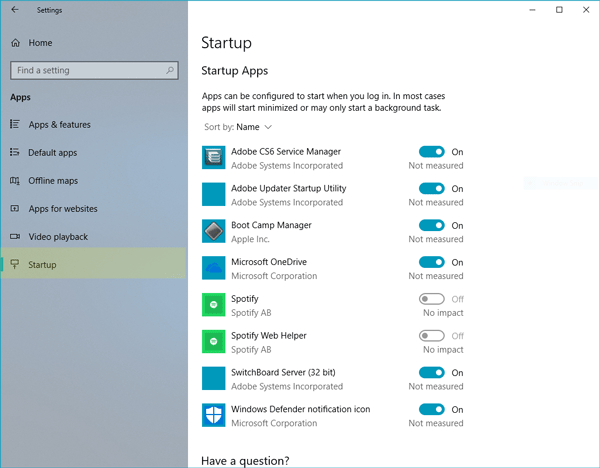
Einige installierte Software und Anwendungen starten automatisch, wenn Sie sich einloggen, da sie Elemente zur Startliste hinzufügen. Dies kann Ihren Computer verlangsamen, und so ist es immer eine gute Idee, denjenigen zu deaktivieren, den Sie nicht benötigen. In diesem Beitrag werden wir sehen, wie Sie die Startanwendungen über das EinstellungsWindows verwalten können.
Öffnen Sie im WinX-Menü die Windows-Einstellungen und gehen Sie zu Apps > Startup.
Auf der rechten Seite finden Sie einige Anwendungen, die automatisch starten, wenn Sie sich bei Ihrem System anmelden. Jede Anwendung verfügt über eine Umschalttaste, mit der Sie den Startstatus aktivieren oder deaktivieren können.
Sie können auch die Auswirkungen dieser Anwendungen auf den Systemstart feststellen. Sie können z.B. Hoch, Mittel, Niedrig, Keine Auswirkung unter der Umschalttaste sehen. Wenn Ihr System die Auswirkung nicht gemessen hat, wird Nicht gemessen angezeigt.
Es wird darauf hingewiesen, dass dies eine zusätzliche Möglichkeit ist, die Startprogramme zu steuern, und Sie können die Startprogramme weiterhin mit dem Task-Manager in Windows 10 verwalten.
EMPFOHLEN: Klicken Sie hier, um Windows-Fehler zu beheben und die Systemleistung zu optimieren
