Aktualisiert July 2025 : Beenden Sie diese Fehlermeldungen und beschleunigen Sie Ihr Computersystem mit unserem Optimierungstool. Laden Sie es über diesen Link hier herunter.
- Laden Sie das Reparaturprogramm hier herunter und installieren Sie es.
- Lassen Sie es Ihren Computer scannen.
- Das Tool wird dann Ihren Computer reparieren.
Ist Ihr PC langsam in Betrieb? Dann musst du Safe Startup, früher Startup Guard genannt, ausprobieren. Safe Startup ist ein kostenloses Dienstprogramm, mit dem Sie Anwendungen verwalten können, die automatisch mit Windows starten. Es gibt einige versteckte Anwendungen, die automatisch mit Windows starten und die Ressourcen nutzen können, was die Startzeit von Windows verlängert. Aber mit Safe Startup können Sie alle unerwünschten Programme und Dateien entfernen oder deaktivieren, die Ihren PC verlangsamen.
Sichere Inbetriebnahme
Wir empfehlen die Verwendung dieses Tools bei verschiedenen PC-Problemen.
Dieses Tool behebt häufige Computerfehler, schützt Sie vor Dateiverlust, Malware, Hardwareausfällen und optimiert Ihren PC für maximale Leistung. Beheben Sie PC-Probleme schnell und verhindern Sie, dass andere mit dieser Software arbeiten:
- Download dieses PC-Reparatur-Tool .
- Klicken Sie auf Scan starten, um Windows-Probleme zu finden, die PC-Probleme verursachen könnten.
- Klicken Sie auf Alle reparieren, um alle Probleme zu beheben.
Startup Guard oder Safe Startup können Sie alle Startanwendungen prüfen und genehmigen oder ablehnen. Sie können die Daten auch in Form von Datenbanken speichern. Wenn Sie Startup Guard starten, sehen Sie eine neue und saubere Oberfläche. Der linke Bereich enthält Links zu bestimmten Aktionen, die Sie ausführen können, und der rechte Bereich zeigt Ihnen die Anwendungen, die beim Booten von Windows ausgeführt werden.
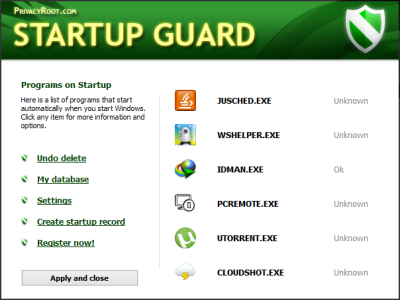
Auf der rechten Seite können Sie auf ein beliebiges Programm klicken, um Details anzuzeigen und es zu überprüfen. Nachdem Sie ein bestimmtes Programm geöffnet haben, sehen Sie Optionen wie:
- Ich habe noch keine Entscheidung getroffen: Wenn Sie sich für diese Option entscheiden, wird das Programm so funktionieren, wie es vorher war. Es dürfen keine Veränderungen in der Funktion auftreten.
- Ich stimme zu, lasse es so wie es ist: Mit dieser Option können Sie das Programm beim Start genehmigen. Jetzt würde dieses Programm jedes Mal laufen, wenn Windows startet.
- Ich lehne es ab: Diese Option ermöglicht es Ihnen, das Programm abzulehnen und es beim Start zu deaktivieren. Diese Option hat noch zwei weitere Operationen: Sie können den Startup-Record für diese Datei löschen und die Datei schließen, wenn sie gerade läuft.
- Just Now: Startup-Datensatz löschen: Mit dieser Option können Sie die Startsätze für diese Anwendung sofort löschen.
Keine Sorge, wenn du versehentlich den Startdatensatz gelöscht hast oder etwas falsch gemacht hast, kannst du Undo deine Änderungen von der Rückgängig-Option im linken Bereich rückgängig machen. Auf der linken Seite können Sie auch die Dateieigenschaften einsehen und entsprechende Antworten im Internet finden.
Standardmäßig erstellt die Anwendung zwei Datenbanken, eine mit Informationen über die genehmigten Anwendungen (weiße Liste) und die andere für abgelehnte Anwendungen (schwarze Liste). Im Datenbank-Menü können Sie diese Listen löschen oder einige Dateien aus ihnen entfernen. Das Entfernen von Dateien aus der Datenbank führt wieder zum Status’Unbekannt’.
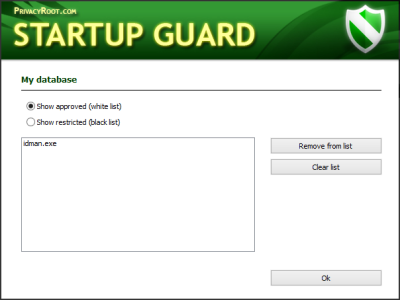
Sie können auch eigene Startup-Records aus EXE-Dateien erstellen. Und unter Einstellungen können Sie festlegen, wann das Programm die Startsätze überwachen soll. Es gibt noch einige andere einfache Einstellungen.
Startup Guard ist eine großartige Anwendung, die in dieser Welt voller Crapware, Toolbars und Malware, die sich heimlich mit einigen anderen Programmen auf Ihrem PC installiert und die Startzeit Ihres PCs langsamer als alles andere macht.
Klicken Sie hier, um Safe Startup herunterzuladen.
Apropos Windows-Startprogramme, diese Links könnten Sie auch interessieren:
- Wie man Startprogramme in Windows verzögert
- Speicherort oder Pfad des Startordners in Windows
- Startup-Programme mit MSConfig deaktivieren oder verwalten.
EMPFOHLEN: Klicken Sie hier, um Windows-Fehler zu beheben und die Systemleistung zu optimieren
