Aktualisiert May 2024 : Beenden Sie diese Fehlermeldungen und beschleunigen Sie Ihr Computersystem mit unserem Optimierungstool. Laden Sie es über diesen Link hier herunter.
- Laden Sie das Reparaturprogramm hier herunter und installieren Sie es.
- Lassen Sie es Ihren Computer scannen.
- Das Tool wird dann Ihren Computer reparieren.
Haben Sie Probleme mit Ihrem Microsoft Surface Pro 4, wo der Mauszeiger weiter springt, als ob er versucht, einer Katze auszuweichen? Das ist ein Problem, das die Verwendung des Geräts erschweren könnte, und es ist zweifellos ziemlich frustrierend. Das Cursor-Springen ist nicht nur für Surface 4, wir sollten darauf hinweisen, also empfehlen wir für diejenigen mit verschiedenen Computern, dem Leitfaden zu folgen, den wir gleich auslegen werden, und hoffentlich wird es helfen.
Surface Pro Mauszeiger springt umher
Wir empfehlen die Verwendung dieses Tools bei verschiedenen PC-Problemen.
Dieses Tool behebt häufige Computerfehler, schützt Sie vor Dateiverlust, Malware, Hardwareausfällen und optimiert Ihren PC für maximale Leistung. Beheben Sie PC-Probleme schnell und verhindern Sie, dass andere mit dieser Software arbeiten:
- Download dieses PC-Reparatur-Tool .
- Klicken Sie auf Scan starten, um Windows-Probleme zu finden, die PC-Probleme verursachen könnten.
- Klicken Sie auf Alle reparieren, um alle Probleme zu beheben.
Wenn Sie mit Microsoft Surface Pro Mauszeigerproblemen konfrontiert sind, bei denen der Mauszeiger umher springt oder sich von selbst bewegt oder unregelmäßig springt oder manchmal verschwindet, dann zeigt dieser Beitrag, wie Sie den Mauszeiger zurückbekommen und ihn dazu bringen können, sich richtig zu verhalten.
Stellen Sie sicher, dass Ihre Handfläche nicht auf dem Touchpad
liegt.
Normalerweise sind wir so beschäftigt, dass wir nicht erkennen, dass einige der einfachen Probleme durch unser eigenes Tun verursacht werden. Sie sehen, das Touchpad des Surface Pro ist nicht klein, so dass je nach Schreibhaltung eine gute Chance besteht, dass die Handflächen auf dem Touchpad aufliegen und der Cursor springt.
Mit der aktuellen Technologie sollten Laptops über Sensoren verfügen, die erkennen können, wenn eine Handfläche auf dem Touchpad aufliegt, um unbeabsichtigte Probleme zu vermeiden, aber leider ist dies nicht der Fall.
Wenn Sie eine sekundäre USB- oder drahtlose Maus haben, können Sie diese verwenden und das Touchpad ganz ausschalten, also lassen Sie uns darüber reden, wie das geht.
Ausschalten des Touchpads
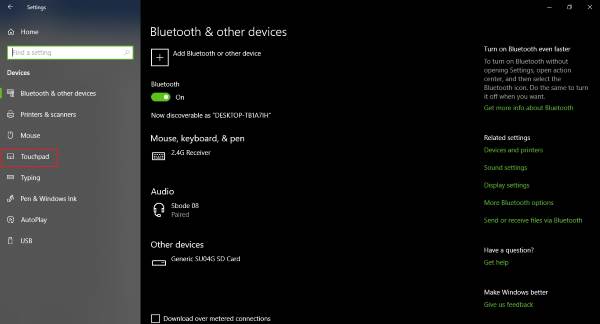
Drücken Sie die Windows-Taste + I, um die Settings app zu starten, und klicken Sie dann auf den Abschnitt mit der Aufschrift Devices. Von hier aus sollten Sie die Option zum Deaktivieren des Touchpads sehen. Wenn Sie kein Surface Pro 4 verwenden, wird diese Option möglicherweise nicht angezeigt.
Suchen Sie einfach die mitgelieferte Touchpad-Software und deaktivieren Sie sie von dort aus. Oder noch besser, suchen Sie nach dem Touchpad-Symbol auf einer Ihrer F-Tasten, dann drücken Sie Fn und diese spezielle F-Taste, um das Touchpad zu deaktivieren.
Der Touchscreentreiber könnte fehlerhaft sein
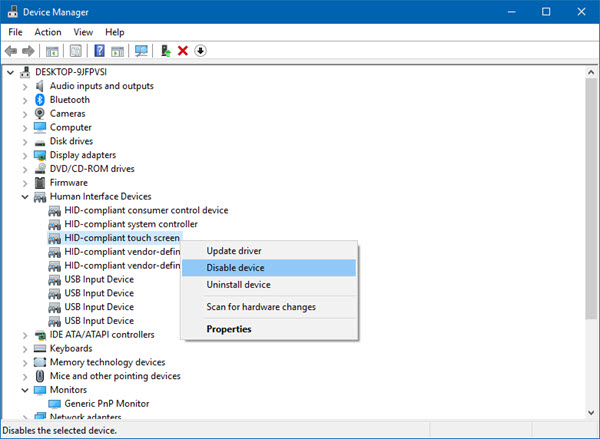
Mehrere Anwender haben behauptet, dass dieses Mauszeigerproblem durch Deaktivieren des Touchscreentreibers gelöst werden kann. Hey, das ist wahrscheinlich nicht die ideale Lösung, wenn Sie den Touchscreen für verschiedene Aufgaben verwenden möchten.
Im Moment ist es das, was es ist, und Sie müssen möglicherweise damit arbeiten, bis Microsoft einen Fix veröffentlicht. Kommen wir zur Sache.
Starten Sie Device Manager, indem Sie die Windows-Taste + X drücken, um das Power User Menu zu starten, und wählen Sie dann Device Manager aus der Liste. Der nächste Schritt ist dann, den Touchscreen-Treiber zu finden, mit der rechten Maustaste darauf zu klicken und dann die Option Gerät deaktivieren auszuwählen.
Hoffentlich hilft Ihnen hier etwas!
Verwandte Themen:
- Cursor springt oder bewegt sich zufällig während der Eingabe
- Keine Cursorbewegung, Mauszeiger bewegt sich unregelmäßig oder langsam.
EMPFOHLEN: Klicken Sie hier, um Windows-Fehler zu beheben und die Systemleistung zu optimieren
